In diesem kurzen Video verraten wir Ihnen einen Tipp und eine Erinnerung zur Positionierung von Texturen in SketchUp!
Öffnen Sie zunächst Ihre SketchUp-Datei, und klicken Sie auf die entsprechende Schaltfläche der 3D-Galerie. Suchen Sie ein 3D-Modell, wenn Sie es ausgewählt haben, klicken Sie es an, aber laden Sie es nicht herunter! Gehen Sie auf die Registerkarte „Materialien“. Und laden Sie die Textur herunter, die Sie benötigen!
Ihre Textur wandert direkt in den SketchUp-Maltopf. Tragen Sie die Textur auf Ihre Oberfläche auf und Sie sind fertig!
Erinnerung
Es gibt zwei verschiedene Möglichkeiten, die Größe einer Textur zu ändern:
Klicken Sie auf der Registerkarte „Farben“ durch Auswahl der Option „Farben im Modell“ mit der rechten Maustaste auf die Textur, deren Größe Sie ändern möchten, und wählen Sie „ÄNDERN“. Geben Sie die gewünschten Werte ein. Dadurch ändern Sie die „Muttertextur“, d.h. wenn Sie diese Textur auf mehrere verschiedene Flächen angewendet haben, werden die soeben vorgenommenen Änderungen der Abmessungen auf allen Flächen berücksichtigt, die diese Textur enthalten.
Wenn Sie Ihre Textur an eine bestimmte Fläche anpassen wollen, ist die Manipulation folgende; wählen Sie die Fläche aus, auf der sich die Textur befindet, machen Sie einen Rechtsklick, wählen Sie „Textur“ und schließlich „Position“, mit Hilfe der grünen Kugel können Sie nur die Größe der Textur dieser Fläche ändern.
Tutoriel précédent : „SKETCHUPEZ-VOUS!“
Verschwenden Sie keine Zeit mehr mit Ihren Mitarbeitern, wenn Sie an demselben Projekt arbeiten!
Mit Trimble Connect können Sie verschiedene Aufgaben organisieren, Notizen erstellen und verwalten.
Verwalten Sie Ihre Teams anders mit Trimble Connect!
Ein neues Tutorial, das nicht zu verachten ist! Denis zeigt Ihnen auf zwei verschiedene Arten, wie Sie einen Dachboden modellieren können.
Sie müssen folgen und konzentriert sein, denn die zweite Technik ist ziemlich schwierig!
Denis verrät Ihnen seine 5 Lieblings-Shortcuts!
Um SketchUp zu verwenden und zu beherrschen, brauchen Sie einige Gewohnheiten, einige gute Reflexe und hier ist eine nicht erschöpfende Liste von Abkürzungen, die Sie kennen sollten, um besser an Ihren SketchUp-Projekten zu arbeiten:
Hallo,
Adebeo ist stolz darauf, Ihnen die Tutorial-Serie
Zeichnen Sie Ihr Haus mit SketchUp.
Ursprünglich sollte diese mehr als 4-stündige Videoreihe als DVD erscheinen, aber wir haben uns schließlich entschlossen, sie Ihnen auf unserem YouTube-Kanal kostenlos zur Verfügung zu stellen.
Hier werden die verschiedenen Kapitel behandelt:
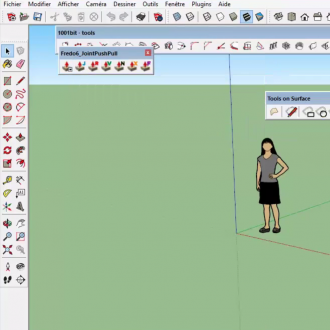
Mit diesem Lernprogramm können Sie SketchUp vorbereiten, sowohl die Oberfläche als auch die Installation von Erweiterungen.

Sobald das Bild erstellt ist, sehen Sie, wie Sie es mit pixlr, einer kostenlosen Lösung im Internet, retuschieren können.
Hallo an alle.
In diesem Tutorial werden wir den Import des Katasters und allgemeiner den eines Plans in Form eines Bildes vorstellen und anschließend skalieren.
Ich erinnere Sie daran, dass der Hauptteil dieses Tutorials in diesem Video auf unserem Youtube-Kanal zu finden ist:
Um das Kataster zu erhalten, müssen wir auf „geoportail“ gehen. Wir geben unsere Adresse ein. Sobald die Adresse gefunden ist, zoomen wir hinein und sehen, dass wir einen rosa Punkt haben. Sie entspricht dem Ort, für den wir uns interessieren. Wir klicken dann links auf die Katasterparzellen, um das Kataster zu sehen. Wir zoomen wieder heran. Wir schalten auf Vollbild um, indem wir auf das kleine Symbol klicken.
Indem Sie auf dem Mac „Apfel-Umschalttaste“ drücken, um einen Screenshot zu machen. Sie werden dann sehen, dass sich der Cursor in einen kleinen Sucher verwandelt. Es ermöglicht uns die Aufnahme eines Bildes, das sich nun auf unserem Desktop befindet. Wenn wir am PC sind, gehen wir zum Startmenü und geben „capt“ ein. Dann gibt es ein in Windows eingebautes Programm namens Bildschirmaufnahme, mit dem wir genau das Gleiche tun können.
Wir gehen zurück zu SketchUp. Wir gehen auf „Datei/Importieren“. Wir wählen „alle unterstützten Bilddateien“ und „als Bild verwenden“. Für den PC befindet sich dieses Auswahlwerkzeug auf der rechten Seite.
Und hier wählen wir unser Kataster, das wir gerade erstellt haben. Wir werden dann klicken und klicken, um ihm einen Skalierungsfaktor zu geben. Diese wird als Bild importiert. Die Größe eines Bildes kann nicht geändert werden. Wir können nicht reingehen. Das ist nicht praktisch, also klicken wir mit der rechten Maustaste auf „Explodieren“. Nachdem wir es aufgelöst haben, klicken wir wieder mit der rechten Maustaste darauf und klicken mit der rechten Maustaste auf „Gruppe erstellen“. Also explodieren wir es, machen einen Doppelklick und erstellen eine Gruppe.
Das Schöne daran ist, dass wir ins Innere gehen können. Wir nehmen zum Beispiel eine Bemaßung, die wir bereits haben (durch Klicken auf jede Seite). Wir sehen, dass unsere Küstenlinie z.B. 77100,5 Meter beträgt. Wir werden dann in unser Kataster gehen. Dies ist ein sehr wichtiger Schritt. Wir dürfen nicht vergessen: Wir werden die Gruppe skalieren. Wenn wir uns nicht innerhalb der Gruppe befinden, wenn wir eine Skalierung durchführen, wird diese am gesamten Modell durchgeführt. Dies ist also eine Möglichkeit, das ganze Modell zu durchbrechen.
Dann geben wir mit einem Klick unsere 77100 ein. Das wurde im Tutorial zum Komponentenimport erklärt. Dies ist die gleiche Methode. SketchUp fragt uns, ob wir die Größe der aktiven Gruppe oder Komponente ändern möchten. Wir sagen ja. Dann drücken wir die Leertaste und klicken nach außen. Wir nehmen das „Verschieben“-Werkzeug, klicken und lassen los. Dann kommen wir und positionieren die Ecke unseres Gebäudes genau.
Wir werden feststellen, dass es ein kleines Orientierungsproblem gibt. Dies ist durchaus üblich. Dies liegt daran, dass in Google Maps der Norden oft nicht mit dem Norden in anderer Software übereinstimmt. Deshalb machen wir oft eine kleine Drehung, um perfekt ausgerichtet zu sein.
Um dies abzuschließen, gehen wir zu „Fenster/Layouts“ und klicken dort auf das Pluszeichen (+). Und wir werden es zum Beispiel „Kataster“ nennen.
Dann klicken wir mit der rechten Maustaste auf die Entität unserer Gruppe (und nur unserer Gruppe). Wir gehen zur Dropdown-Liste und prüfen Kataster.
Also haben wir unser Kataster auf eine Karte namens Kataster gesetzt. Und wir können entscheiden, ob wir unser Kataster anzeigen lassen oder nicht, um unsere Katasterparzellen zu haben oder nicht und einfach arbeiten zu können.
Bitte hinterlassen Sie Ihre Meinung in dem unten stehenden Kommentar.
Hallo zusammen.
In diesem Lernprogramm wird die 3D-Modellierung von Gebäuden in SketchUp aus Google Maps vorgestellt. Dieses Lernprogramm ist die Fortsetzung der beiden vorherigen Lernprogramme.
Den Hauptteil dieses Tutorials finden Sie in diesem Video auf unserem Youtube-Kanal :
Wir gehen in die Google-Symbolleiste und klicken auf den kleinen Mann Street View. Beim ersten Start fragt uns Street View nach einer Bestätigungsmeldung (mit einer großen blauen Schaltfläche), wir müssen auf OK klicken. Dann werden wir in der Lage sein, uns zu bewegen. Wenn es Ihnen sagt, dass der Bereich nicht von Street View abgedeckt wird, liegt das daran, dass Ihr Punkt nicht in einem blauen Bereich liegt. Sie müssen also den kleinen Kerl nehmen und klicken und ziehen, um ihn zum Beispiel vor dem Gebäude zu positionieren.
Wir können dann das Fenster verkleinern. Es ist besser, sie nur einzuklappen und nicht zu schließen, sonst müssen Sie sich jedes Mal neu positionieren.
Wir nehmen das Werkzeug „Linie“ und wenden das an, was wir in den vorherigen Tutorials gesehen haben. Wir machen einen Klick. Wenn die violette Linie erscheint, bedeutet dies, dass wir senkrecht stehen. Durch Klicken auf jede Ecke wird eine Fläche erstellt. Es flackert, weil wir zwei Gesichter übereinander haben.
Wir nehmen dann das „Push“-Werkzeug. Wir nehmen zum Beispiel 2m60, denn das kann für eine LKW-Halle, Busse… Wir nehmen dann unsere „Farbdose“. Wir drücken Apfel, um den Tropfer zu transformieren, ein Klick auf unsere Textur. Dann ein Klick auf unser Dach, um es anzuwenden.
Wir nehmen dann das „Linien“-Werkzeug, klicken und lassen los, um die Gratkanten zu zeichnen. Wir werden nun die Mittelpunkte verbinden, um anzuzeigen, wo wir sein wollen. Dann, Leertaste. Wir wählen, mit gedrückter Umschalttaste, die fünf Stege aus. Wir nehmen das Werkzeug „move“. Wir machen einen Klick und schon geht es zum Beispiel drei Meter nach oben. Jetzt müssen wir die Fassaden machen. Wir könnten mit Street View alles auf einmal aufnehmen, aber das werden wir nicht tun. Stattdessen werden wir das „Linien“-Werkzeug nehmen und unsere Fassade in mehrere Fassadenteile zerschneiden. Das erleichtert uns die Arbeit ein wenig.
Im nächsten Lernprogramm werden wir die Fassaden aus Street View abrufen. Hier haben wir gesehen, wie man das Dach von Google Maps erhält. Dies ist besonders bei der Stadtplanung sehr nützlich. Das heißt, wenn wir unseren „Farbtopf“ nehmen und auswählen, können wir auch die Textur anwenden.
Bitte hinterlassen Sie Ihre Meinung in dem unten stehenden Kommentar.
Hallo.
In diesem neuen Tutorial wird der Import von Gebäuden aus Google Earth in SketchUp vorgestellt.
Den Hauptteil dieses Tutorials finden Sie in diesem Video auf unserem Youtube-Kanal :
Wir gehen zu „Fenster/Komponenten“. Sobald das Komponentenfenster geöffnet ist, klicken wir auf das Haus.
Daneben befindet sich ein Dropdown-Pfeil. Wir klicken sie an und wählen „Modelle in der Nähe“. Wir haben dann alle Gebäude, die sich neben dem Ursprung befinden, der georeferenziert wurde.
Also importieren wir sie nacheinander. Vergessen Sie nicht, dass es mehrere Seiten mit Ergebnissen gibt. In unserem Beispiel haben wir 104 Gebäude in der Nähe.
Wir sehen ein wenig weiter, dass ein Gebäude „fliegt“.
Es ist tatsächlich auf die richtige Höhe geortet worden. Wenn wir das Relief einschalten, wie wir es im vorherigen Tutorial gesehen haben, dann können wir sehen, dass es auf die richtige Höhe referenziert ist. Wir sehen aber auch, dass sie uns mit einer schwarz-weißen Google Map (SketchUp 7) importiert wurde. Wir gehen also mit einem Doppelklick in die Komponente, wählen unser Terrain aus und klicken mit der rechten Maustaste auf „Entsperren“, weil es gesperrt war. Dann löschen wir unsere Ebene und aktivieren unser Terrain. Wir können dann die, die im Relief ist, entsperren, wir löschen sie und klicken nach draußen.
Dies verhindert, dass wir das Relief duplizieren, was schöner ist.
Bitte hinterlassen Sie Ihre Meinung in dem unten stehenden Kommentar.
Hallo.
Dieses Tutorial widmet sich SketchUp Pro und insbesondere der Maßstabsbemaßung. Wir werden sehen, wie Sie Dimensionen zum Maßstab hinzufügen können. Ich erinnere Sie daran, dass Layout in der Pro-Version von SketchUp verfügbar ist. Es wird zur Erstellung von Lageplänen, Baugenehmigungsplänen, Maßstabsplänen… verwendet.
Den Hauptteil dieses Tutorials finden Sie in diesem Video auf unserem Youtube-Kanal:
Wir werden über das Werkzeug „Bemaßung“ sprechen. Es ist sehr nützlich, weil es Ihnen erlaubt, die Abmessungen schnell anzuzeigen. Die Idee ist, jedes Mal zu klicken und loszulassen.
Wenn wir eine Bemaßung auswählen, können wir zur Werkzeugpalette „Bemaßungsstile“ wechseln. Wir sehen, dass wir die Anzeige und Ausrichtung der Dimension steuern können. Wir können auch die Einheiten wählen und ob sie angezeigt werden sollen oder nicht. Die Einheit kann in Metern, Zentimetern, Millimetern mit einer Nachkommastelle eingestellt werden…
Wenn wir zurück zu unserem „Bemaßungs“-Werkzeug gehen, klicken wir und lassen los, klicken wir und lassen wieder los, können Sie sehen, dass wir wieder in Meter sind. Dies gilt für das Bemaßungswerkzeug, aber auch für alle Layout-Werkzeuge. Wenn wir ein Element auswählen und die Einstellungen vornehmen, wird es nur für dieses Element berücksichtigt. Wenn wir nichts auswählen, nehmen wir unser Werkzeug und nehmen die Einstellungen direkt vor. Geben Sie zum Beispiel Millimeter ohne Dezimalpunkt ein. Jetzt können wir das Werkzeug verlassen, zurückkommen und feststellen, dass unsere Einstellungen die Standardeinstellungen sind.
Im Layout wählen wir entweder ein Element aus und nehmen die Einstellungen vor, dann wird nur dieses eingestellt. Oder wir wählen das Werkzeug aus, nehmen die Einstellungen vor und alle weiteren Maße werden direkt eingestellt.
Bitte hinterlassen Sie Ihre Meinung in dem unten stehenden Kommentar.
Hallo,
In diesem neuen Lernprogramm sehen wir die Verwendung von Stilen und den Export von Bildern in SketchUp. Den Hauptteil dieses Tutorials finden Sie in diesem Video auf unserem Youtube-Kanal:
Mit unseren beiden vorherigen Tutorials haben wir bereits zwei Szenen erstellt.
Ein Blick vom Eingang, und ein Blick von oben. Es ist sehr einfach, die Stile zu entdecken. Wir gehen zu „Fenster/Stile“. In letzterem sehen wir eine Registerkarte „Auswählen“ und wir können verschiedene Stile in den Bibliotheken auswählen.
Wir nehmen z. B. eine zufällig aus den Skizzenkanten. Der Stil entspricht einem Anzeigestil. Wie Sie feststellen werden, werden damit alle Anzeigeparameter gesteuert. Wir können es zum Beispiel so aussehen lassen, als hätten wir unser Wahrnehmungsbild von Hand gezeichnet. Der Anzeigestil steuert auch die Kantenstile. In letzterem können wir nur Drahtgitter haben, um alle Kanten zu sehen, auch die hinter den Flächen. Wir können in Weiß sein, um die Kanten zu haben, aber nicht die, die von Gesichtern verdeckt werden. Wir können in dominanter Farbe sein. Wir werden keine fotorealistische Textur haben, sondern nur die dominanten Farben. Oder wir können in schattiert mit Textur sein, um die Gesichter mit fotorealistischen Texturen zu haben.
Wenn ich den globalen Stil ändere, ändert SketchUp auch meinen Flächenstil. Denn die beiden sind vollständig miteinander verbunden. Die Gesichtsstile sind Teil der neuen Stile. Nachdem Sie einen Stil ausgewählt haben, der Ihnen gefällt, müssen Sie auf die Szene klicken und mit der rechten Maustaste auf „Aktualisieren“ klicken.
Als nächstes gehen wir in die Draufsicht. SketchUp ist wieder in dem Stil, den wir vorher hatten. Wir gehen zurück zur Bibliothek „Standardstil“ und wählen zum Beispiel den Stil „schattiert mit Textur 1“, der uns einen weißen Hintergrund ermöglicht. Wir könnten in den transparenten Modus wechseln, um alles in Transparenz darzustellen. Wir können auch die hinteren Kanten anzeigen, usw… Sobald die Auswahl getroffen ist, klicken wir mit der rechten Maustaste auf „Aktualisieren“ in der oberen Ansicht.
Nun möchten wir diese Bilder als jpeg oder png ausgeben, um sie z.B. in ein Word, Excel oder Powerpoint einzufügen. Wir gehen dann auf „Datei/Export/Grafik 2D“. Von diesem Moment an sehen wir alle Formate, die wir wählen können. Für diejenigen, die die Pro-Version haben, können Sie sogar in AutoCAD-Version so dxf oder dwg ausgeben. Das png-Format ist nicht schlecht, es ist genau das gleiche Format wie jpeg. Alles, was mit jpeg kompatibel ist, ist also auch mit png kompatibel. Aber es berücksichtigt die Transparenz und außerdem gibt es keine Komprimierung des Bildes.
Anschließend klicken wir auf „Optionen“.

Das Bild wird auftreten, und auf unserem Desktop werden wir mit einem png-Bild enden, das mit unserer Datei übereinstimmen wird.
Bitte hinterlassen Sie Ihre Meinung in dem unten stehenden Kommentar.
Hallo,
In diesem neuen Tutorial werden wir die Erstellung und Verwendung von Szenen in SketchUp vorstellen. Den Hauptteil dieses Tutorials finden Sie in diesem Video auf unserem Youtube-Kanal:
Wir nehmen die Szene aus unserem vorherigen Tutorial. Ich verweise Sie auf letztere.
Um diese Szene zu erstellen, waren wir auf „Ansicht/Animation/Szene hinzufügen“ gegangen. Aber heute werden wir wechseln und durch ein anderes Menü gehen, nämlich das Menü „Fenster/Szenen“. Dieser bietet uns viel mehr Informationen. Wenn wir das Fenster „Szene“ öffnen, braucht SketchUp einige Zeit, um eine Miniaturansicht der zuvor erstellten Szene zu generieren.
Aber was ist eine Szene? In einer Szene wird alles gespeichert, was nicht Geometrie oder Textur ist. Wenn wir z. B. herumlaufen und auf eine Szene klicken, positioniert uns SketchUp genau mit unserer Zwei-Punkt-Perspektive und allen im letzten Tutorial erstellten Elementen neu. Dies ist sehr praktisch, wenn Sie sich in der Navigation verirren oder gegen Wände laufen.
Wir zeichnen Szenen auf, um Kamerastandpunkte zu speichern. Dies wird interessant sein, wenn wir die Ansichten aufrufen. Wenn wir jemals eine Änderung vornehmen müssen und unseren Standpunkt in einer Szene gespeichert haben, können wir denselben Standpunkt mit der Änderung wiederherstellen. Typischerweise, wenn wir unsere Tabelle verschieben, können Sie sehen, dass die Tabelle an der gleichen Stelle bleibt, wenn wir auf unsere Szene klicken.
Wir werden heute noch ein wenig weiter in die Kulissen schauen. Wir werden sehen, was interessant ist.
Wenn wir das „Rechteck“-Werkzeug nehmen und unsere Decke modellieren. Ein nützlicher Tipp: Wir werden die Vorderseite unserer Decke invertieren, so dass die Vorderseite unten liegt. Wir wählen sie aus und klicken mit der rechten Maustaste auf „Gruppe erstellen“, um eine Gruppe für unsere Draufsicht zu erhalten. Wenn wir wieder auf Szene 1 klicken, sehen wir, dass unsere Decke erschienen ist. Wenn wir in die Draufsicht wechseln, sehen wir unsere Decke. Aber in dieser Szene möchten wir keine Obergrenze haben. Also klicken wir mit der rechten Maustaste auf „Ausblenden“. Die Decke wird nicht gelöscht, sie wird nur ausgeblendet. Wir gehen auf „Kamera/Parallelprojektion“. Wir befinden uns also in einer Projektion völlig „iso“ d.h. ohne Wahrnehmungswirkung.
Wir kommen zurück zur Draufsicht und sehen, dass das Gesims ein wenig an Verständnis verliert. Wir klicken also mit der rechten Maustaste darauf und sagen „Ausblenden“. Und dort werden wir auf das „Plus“ klicken, um eine Szene hinzuzufügen. Wir haben eine Szene mit der Eingangsansicht und eine Szene mit der Draufsicht erstellt. Wir können so viele Szenen hinzufügen, wie wir wollen.
Wir klicken auf unsere Szene 1, und klicken auf das kleine Plus und schreiben „Eingabeansicht“. Wir drücken die Eingabetaste, weil sonst der Name nicht berücksichtigt wird. Dann klicken wir auf Szene 2, und geben „Draufsicht“ ein. Wir haben jetzt zwei Registerkarten, eine Registerkarte für die Eingangsansicht, die uns den Sims, die Decke und einen bestimmten Kamerawinkel zeigt. Sowie eine Draufsicht, die uns einen guten Überblick verschafft, um z.B. Abmessungen oder ein globales Layout zu präsentieren.
In unserer Draufsicht haben wir übrigens drei Einbauten, die sichtbar sind. Um unsere Draufsicht zu aktualisieren, klicken wir mit der rechten Maustaste auf „Aktualisieren“. Jetzt merkt sich SketchUp, dass in der Draufsicht die drei Einbauteile ausgeblendet sind. Der Unterschied zwischen Ausblenden und Löschen besteht darin, dass das Löschen in allen Szenen erfolgt und das Ausblenden nur in einer Szene möglich ist.
Bitte hinterlassen Sie Ihre Meinung in dem unten stehenden Kommentar.
Hallo,
In diesem neuen Tutorial werden wir Ihnen die Positionierung der Kamera in SketchUp vorstellen. Den Hauptteil dieses Tutorials finden Sie in diesem Video auf unserem Youtube-Kanal:
In unserem Modell sind mehrere Elemente hinzugefügt worden:
Heizkörper, Sofas, Lampen, Tische, Stühle, Türen. Aber auch Bodyguards, Texturen an den Wänden und an den Gesimsen, kleine Gemälde, Schuhe, Bücher, ein Ipad… Das Fenster ist offen, die Stühle sind nicht gut ausgerichtet… Wir waren in der Lage, unser Modell mit Leben zu füllen.
Wir müssen dann einen Kamerastandpunkt wählen. Hierfür gibt es ein Werkzeug namens „Kamera positionieren“. Es ist der kleine Mann mit dem roten Kreuz. Wir klicken darauf, und dieser kleine Mann erscheint. Unsere Kamera wird so positioniert, als ob wir vom kleinen roten Kreuz aus schauen würden. Es ist, als ob wir genau an dieser Stelle stehen würden, als ob unsere Füße auf diesem Punkt stehen würden. Wir klicken darauf und finden uns mit einem „Augenpaar“-Tool wieder. Dieses Werkzeug ermöglicht es uns, die Kamera zu drehen. Wenn wir unsere Kamera drehen, ändert sich unser Blickwinkel.
In unserem Modell befinden wir uns in einem ziemlich großen Raum. Die Schwierigkeit in einem großen Raum besteht darin, ein wenig mehr zu sehen. Wir werden also den Zoom verwenden, aber wir werden nicht klicken, sondern nur sehen, dass SketchUp uns ein 35°-Winkelfeld gibt, wenn wir hineinzoomen. Wir geben 60 ein und drücken die Eingabetaste. An dieser Stelle haben wir bei gleicher Kamerapositionierung ein viel größeres Winkelfeld. Wir sehen mehr Dinge.
Der menschliche Winkelbereich beträgt 35°, aber für die Modelle können wir bis zu 60° gehen. Wir können bis zu 120 gehen, aber das ist ein bisschen falsch. Bei Küchen oder Bädern kann man etwas höher gehen, da es sich um sehr schmale Räume handelt, aber ansonsten ist es besser, sich zu beschränken.
Wir gehen zurück zu unserem Werkzeug „Auge“, das uns sagt, dass wir eine Augenhöhe von 168 haben. Wenn wir 135 cm eintippen, haben wir eine Augenhöhe von 1m35.
Das letzte, was wir tun müssen, um eine schöne Ansicht zu erhalten, ist, zu „Kamera/Zwei-Punkt-Wahrnehmung“ zu gehen. Sie können dann sehen, dass alle Linien perfekt vertikal sind. Das ist der Sinn der Zwei-Punkt-Wahrnehmung. Sobald wir jedoch in den Orbit gehen, verlieren wir diesen Zwei-Punkt-Wahrnehmungseffekt.
Sobald wir den interessanten Kamerastandpunkt gefunden haben, gehen wir auf „Ansicht/Animation/Szene hinzufügen“. SketchUp fragt uns, ob wir Stiländerungen vornehmen möchten. Für den Moment antworten wir „Ausgewählten Stil aktualisieren“ und klicken auf „Szene erstellen“.
.
Aber darauf kommen wir im nächsten Lernprogramm zurück. Mit letzterem können wir das Konzept der Szenen vorstellen.
Bitte hinterlassen Sie Ihre Meinung in den Kommentaren unten.
Hallo zusammen.
In diesem Lernprogramm werden wir uns auf das Positionieren und Drehen von Komponenten in SketchUp konzentrieren.
Den Hauptteil dieser Anleitung finden Sie in diesem Video auf unserem youtube-Kanal
Als erstes laden wir eine Komponente herunter, indem wir auf das Kästchen mit dem gelben Pfeil klicken und „Vorhänge“ markieren. Wir gehen z. B. auf Seite 5 und wählen eine der Vorlagen aus und laden sie herunter. Es ist besser, Ihre Modelle mit englischen Wörtern zu wählen, um eine größere Auswahl zu haben.
Mit einem Klick haben wir unsere importierte Komponente positioniert. Es befindet sich jedoch überhaupt nicht auf dem Fenster. Um es zu drehen, nehmen wir also das „Verschieben“-Werkzeug und nicht das „Drehen“-Werkzeug. Wir schweben über der Spitze. Wenn wir mit dem Mauszeiger über den oberen Bereich fahren, werden kleine rote Kreuze angezeigt.
Wir machen dann einen Klick und lassen los, dann wieder einen Klick und lassen los. Zu diesem Zeitpunkt sind die Vorhänge in die richtige Richtung positioniert. Die Vorhänge sollen die Wand berühren. Ein kleines technisches Memo, um sich zu erinnern, was zu tun ist:
YOU – Auswahlwerkzeug mit einem Klick
I MOVE YOU – Umzugswerkzeug
VON – klicken Sie auf den Startpunkt und lassen Sie los
(ENTLANG DIESER ACHSE) – Richtung und Shift gedrückt oder Tastaturpfeil
ZUM – Klicken Sie auf den Ankunftspunkt
Wir nehmen das „Auswahl“-Werkzeug und klicken auf das Objekt, das wir verschieben wollen [TOI – single click selection tool].
Dann nehmen wir das Verschiebewerkzeug [I MOVE YOU – move tool]. Für diesen Vorgang ist es am wichtigsten, dass Sie heranzoomen, um zu sehen, von wo aus Sie starten. Wir klicken und lassen los. Wir lassen also vor allem den Finger nicht hängen, wir lassen gut los. Dann wird der Zoom aufgehoben. Wir können überall hingehen, es spielt keine Rolle. Und dort, [ENTLANG DIESER ACHSE], geben wir die Richtung der roten Achse an. Wir halten dann „Shift“ gedrückt und Sie können sehen, dass sich unser Vorhang jetzt nur noch entlang dieser roten Achse bewegt.
Alles, was wir tun müssen, ist z.B. auf die Wand [A LA] am Ankunftspunkt zu klicken. Wir haben dann unseren Vorhang entlang der Wand positioniert.
Nun möchten wir ihn hoch oben positionieren. Wir klicken also auf das Objekt, da [YOU] bereits ausgewählt ist. Wir verschieben es [VON], also klicken wir auf den Startpunkt. Das heißt, wir werden den oberen Pfeil drücken. Unser Vorhang wird nun nur noch vertikal bewegt. Und wir klicken z. B. auf den oberen Punkt unseres Fensters. Um unseren Vorhang zu bewegen, beginnen wir etwa in der Mitte. Wir halten die „Umschalttaste“ gedrückt und klicken auf die Mitte unseres Fensters. Der Vorhang wird positioniert.
Was die Rotation betrifft, so werden wir in unserem Komponenten-Download ein Sofa herunterladen. Aber es ist mitten im Wohnzimmer platziert. Um ihn zu verschieben, sollten Sie ihn nicht irgendwo anklicken und versuchen, ihn zu bewegen, da er im Boden versinken kann. Zum Beispiel so:
Wenn wir irgendwo auf den Startpunkt klicken, kommen wir überall an. Um die Möbel (die Dinge, die den Boden berühren) zu verschieben, nehmen Sie sich am besten die Zeit, zu vergrößern. Klicken Sie dann auf einen Punkt auf dem Boden.
Und dann, wo auch immer Sie sind, bleibt das Sofa ebenerdig. Die andere Methode ist, auf eine Ebene des Bodens zu klicken und dort zu bleiben. Wenn wir dagegen über die Mauer fliegen, hebt unser Sofa natürlich ab.
Bitte hinterlassen Sie Ihre Meinung im Kommentar unten.
Hallo,
In diesem Lernprogramm konzentrieren wir uns auf das Werkzeug „Auswahl“ in SketchUp. Den Hauptteil dieser Anleitung finden Sie in diesem Video auf unserem youtube-Kanal
Das Werkzeug „Auswahl“ ist der kleine Pfeil. Die Tastenkombination ist die Leertaste. Durch Drücken dieser Taste können Sie zum Auswahlwerkzeug zurückkehren. Es ist wichtig, diesen kleinen Leertastenreflex zu haben, denn das Werkzeug „Auswahl“ kann nichts Dummes anstellen. Wenn Sie z.B. das „Verschieben“-Werkzeug haben, können Sie jederzeit sehr schnell Ihr gesamtes Modell „aufbrechen“ und Ihr gesamtes Gebäude verschieben. Aber mit dem Auswahlwerkzeug ist das nie ein Problem.
Mit dem Auswahlwerkzeug können wir in die verschiedenen Gruppen gehen, indem wir auf sie doppelklicken. Wir können durch einen einfachen Klick auswählen, dass das Fenster z. B.. Ein Doppelklick wählt nicht nur das Glas, sondern auch die Fläche und alle umliegenden Kanten aus. Es gibt noch eine weitere Option, Dreifachklick, mit der alles ausgewählt wird, was angeschlossen ist.
Dann haben wir verschiedene Möglichkeiten. Wir haben das Auswahlfenster, das wie in vielen Softwares (Word, Excel, Autocad, Photoshop, …), das Auswahlfenster von links nach rechts, das es erlaubt, alles auszuwählen, was sich zu 100% im Auswahlfenster befindet (in unserem Tutorial können Sie sehen, dass es sich nur um die hohen Querbalken handelt).
Wir haben auch das Fenster von rechts nach links. Dieser wählt alles aus, was durch das Fenster geht. Zu diesem Zeitpunkt haben wir das Glas und auch die Pfosten ausgewählt.
Es gibt noch weitere Tasten, die Sie für die Auswahl kennen sollten. Wir haben die „Shift“-Taste. Es fügt Elemente zur Auswahl hinzu. Und wenn wir auf etwas klicken, das bereits ausgewählt ist, wird es abgewählt.
Wir haben die „Alt“-Taste auf dem Mac und die „Strg“-Taste auf dem PC, mit der Sie nur mehr tun können. Es ist wie die Umschalttaste, aber wenn wir auf etwas klicken, das bereits ausgewählt ist, wird es nicht abgewählt.
Wir können auch „Alt“ und „Strg“ gedrückt halten. Es erscheint ein kleines Minus. Auf dem PC heißt es nicht „Alt“ und „Umschalt“, sondern „Strg“ und „Umschalt“. Insgesamt entspricht jedes Mal, wenn wir „Alt“ auf dem Mac sagen, „Strg“ auf dem PC und umgekehrt.
Wir haben auch andere Auswahlmethoden. Zum Beispiel der Rechtsklick „Auswählen/ Alle Elemente im gleichen Betreff“. Wir haben dann alle unsere Holzelemente ausgewählt. Oder wir können auch mit der rechten Maustaste „Auswahl/Alle Kanten, Verbundene Flächen, Alle Elemente der gleichen Ebene“ wählen… Was sehr nützlich sein wird, sind „alle Elemente desselben Layers“, wenn wir einen Autocad-Import durchführen wollen. Ansonsten wird meist „Begrenzende Kanten“ verwendet.
Wie Sie sehen werden, sind die Pfosten des Fensters zu breit. Wir werden dieses Problem lösen, indem wir ein Auswahlfenster von links nach rechts erstellen. Auf diese Weise können wir alle Pfosten auswählen. Wir nehmen das Skalierungswerkzeug, klicken und halten die „Alt“-Taste auf dem Mac und die „Strg“-Taste auf dem PC und verkleinern die Breite unserer Pfosten, damit wir ein besser proportioniertes Fenster erhalten. Wir nehmen das Auswahlwerkzeug und klicken nach außen.
Ein Beispiel: Wenn wir große Dinge auszuwählen haben, und wir möchten nur die inneren Kanten auswählen, mit einer Ausnahme. Die Lösung wäre, mit „Shift“ zu klicken, aber das ist ein bisschen lang. Also klicken wir doppelt und mit gedrückter „Shift“-Taste auf die Kanten, die wir nicht wollen. Damit lassen sich alle Kanten auswählen. Dies ist ein sehr gebräuchlicher Trick, der z. B. für Türen verwendet wird. Wir machen eine Auswahl darauf und klicken mit „Shift“ auf die Fläche und dann wieder auf die Unterkante. Dadurch können wir eine Verschiebung der Tür schneller durchführen.
Bitte hinterlassen Sie Ihre Meinung im Kommentar unten.
Hallo zusammen!
In diesem Tutorial werden wir sehen, wie man Texturen in SketchUp importiert. Das Importieren von Texturen ist bei SketchUp sehr wichtig, weil dadurch die bereitgestellten Bibliotheken verbessert werden. Den Hauptteil dieser Anleitung finden Sie in diesem Video auf unserem youtube-Kanal
Theoretisch können wir jedes Bild importieren, um es als Textur anzuwenden. Aber in Wirklichkeit müssen die Bilder, die wir importieren, vorbereitet werden. Es müssen Texturbilder sein. Wie können Sie erkennen, welches Bild ein Texturbild ist und welches nicht? Es darf kein Unterschied im Farbton zwischen oben und unten oder links und rechts bestehen. Dies ist eine Voraussetzung dafür, dass ein Bild eine schöne Textur hat und nicht wie ein Mosaik wirkt. Aber wo finden Sie diese Bilder? Es ist sehr einfach. Gehen Sie einfach auf unsere Seite. Beispiel für eine gute Textur :
Sobald wir unsere Textur ausgewählt haben, klicken wir mit der rechten Maustaste auf „Speichern unter“, und schon haben wir das Bild in unserem Download.
Zurück in SketchUp, möchten wir dieses Bild auf den Boden anwenden. Wir nehmen also das „Auswahl“-Werkzeug und doppelklicken auf den Boden, bis wir ihn ausgewählt haben. Dann gehen wir auf „Datei/Import“, wählen im Format „alle unterstützten Bilddateien“ und „als Textur verwenden“. Auf dem PC steht „als Textur verwenden“ rechts im Dialogfeld
Wir wählen die heruntergeladene Datei aus, und klicken auf „ok“. Von dort aus klicken wir in die Mitte unseres Gesichts. In der Mitte, denn wenn wir sie auf eine Seite legen, macht SketchUp manchmal einen Fehler und legt sie auf die andere Seite. Wir klicken also genau in die Mitte und geben dann einen groben Skalierungsfaktor an und klicken dann erneut. Sie können dann sehen, dass wir, da es sich um eine schöne Textur handelt, die Verbindung zwischen den beiden Bildern überhaupt nicht sehen.
Wenn der Boden nicht in der richtigen Richtung liegt, müssen Sie mit der rechten Maustaste darauf klicken, um ihn zu positionieren. Aber ein direkter Rechtsklick, ohne Auswahl der Kanten. Denn wenn wir in diesem Moment mit der rechten Maustaste klicken, haben wir das Textmenü nicht. Sie müssen direkt mit der rechten Maustaste klicken und „Textur/Position“ wählen. Es erscheinen dann vier Pins. Wir werden nur den roten und den grünen verwenden. Wenn wir klicken und ziehen und dabei den Finger fest auf dem roten Stift halten, können wir das Bild verschieben. Wenn wir dann erneut klicken und ziehen (mit dem Finger fest auf dem grünen Stift), können wir sowohl die Drehung als auch die Proportion unseres Bodens anpassen. Wenn alles in Ordnung ist, klicken wir mit der rechten Maustaste auf „Fertig stellen“.
Wir nehmen unsere Farbdose, halten die „Apfel“-Taste auf dem Mac und die „Alt“-Taste auf dem PC gedrückt und klicken so, um unsere neue Textur zu erhalten, die wir dann auf den Rest der Wohnung anwenden können. Mit dem Werkzeug „Auswahl“ klicken wir nach außen. Und dort können wir unser Parkett positionieren.
Bitte hinterlassen Sie Ihre Meinung in dem unten stehenden Kommentar.
Hallo zusammen!
In diesem neuen Lehrgang sehen wir, wie Sie ein SketchUp-Modell in Layout einfügen, um einen maßstabsgetreuen Plan zu erstellen.
Den Hauptteil dieses Tutorials finden Sie in diesem Video auf unserem Youtube-Kanal
Als erstes müssen wir unser SketchUp-Modell vorbereiten. In dem Modell in diesem Tutorial können wir sehen, dass Szenen vorbereitet wurden. Diese Szenen repräsentieren jede der Ansichten, die wir im Layout finden wollen. Wir haben alle Fassaden (in Parallelprojektion), die Draufsichten, eine 3D-Ansicht, ein Landschafts-Overlay… Nachdem wir alle unsere Ansichten vorbereitet haben, gehen wir auf „Datei/Speichern“. Sobald die Datei gespeichert ist, gehen wir auf „Datei/Senden an Layout“. Layout startet und fordert uns auf, eine Standardvorlage auszuwählen.
In unseren letzten Tutorials haben wir gesehen, wie man eine Patrone herstellt (Ich verweise Sie auf dieses vorherige Tutorial). Wir wählen dann das Modell aus, das wir zuvor erstellt haben. Unser Plan wird leer angezeigt, aber im Inneren sehen wir, dass wir eine Ansicht unseres SketchUp-Modells haben. Mit dem „Auswahl“-Werkzeug können wir, wenn wir klicken und ziehen, eine Änderung in der SketchUp-Ansicht vornehmen. Wenn wir dann auf eine der Ecken klicken und ziehen, sehen wir, dass die Größe unserer Ansicht geändert wird. Denn wenn wir das Modell (in blau) auswählen und auf die Registerkarte „Ansicht“ der Werkzeugpalette „SketchUp-Modell“ gehen, haben wir das Kontrollkästchen „Maßstab beibehalten“ nicht aktiviert. Wenn wir die Option „Skalierung bei Größenänderung beibehalten“ aktivieren, können Sie sehen, dass die Ansicht beschnitten wird, wenn wir unseren Standpunkt oder die Fenster ändern. Zögern Sie nicht, mit diesem kleinen Kreuz zu „spielen“, um zu verstehen, wie es funktioniert. Für dieses Lernprogramm deaktivieren wir diese Option.
Ein weiteres wichtiges Element: Anstatt die Szene „Zuletzt gespeicherte SketchUp-Ansicht“ zu verwenden, gehen wir zu „Overlay 1“. Wir wählen in der Registerkarte „Szene“ und nicht in der Registerkarte „Standardansicht“. Tatsächlich können wir in unserem SketchUp-Objekt jede beliebige Ansicht von SketchUp unterbringen, sogar eine Ansicht, die sich nicht in einer Szene befindet. Wir müssen nur doppelklicken und dann z. B. den Blickwinkel ändern. Andererseits verliert es seine Festigkeit. Erläuterung: Wenn wir unser SketchUp-Modell ändern, können wir es direkt im Layout aktualisieren. Wenn Sie Szenen verwendet haben, wird dies sehr gut und sehr solide gemacht. Wenn Sie keine Szenen verwendet haben, sondern von Hand modifizieren, dann kann es zu Verlusten bei der Modifikation kommen.
Wir kommen zurück zu unserer Szene, Overlay 1. Und wir werden unser Modell so groß wie möglich auf der Seite positionieren. Schritt 2 ist das Hinzufügen einer Seite. Um eine Seite hinzuzufügen, gibt es mehrere Methoden. Indem Sie auf das kleine Plus klicken, oder gehen Sie zur Werkzeugpalette „Seite“ und klicken Sie auf das Plus. Wir können dann durch die verschiedenen Seiten navigieren. Wählen Sie ein Element aus und drücken Sie Apfel C und Apfel V auf dem Mac oder Steuerung C und Steuerung V auf dem PC, um es einzufügen.
Auf unserer zweiten Seite werden wir statt der Overlay-Szene die Szene „Westfront“ verwenden. Da sie viel zu groß ist, werden wir sie reduzieren. Idealerweise sollten wir alle Fassaden auf die gleiche Seite bringen. Wir sehen, dass der Maßstab 1/195 ist. Wir werden also auf die 1:100-Ansicht umschalten. Ab dem Moment, in dem wir uns auf einer Ortho-Projektion befinden, ist das Kästchen „Maßstab bei Größenänderung beibehalten“ aktiviert. Dadurch können wir unsere Szene so gut wie möglich einstellen.
Wir werden nun sehen, wie Sie kopieren können. Vorhin haben wir über Kopieren/Einfügen (mit Strg C/Strg V und Apfel C/Apfel V) gesprochen. Am praktischsten ist jedoch das Auswahlwerkzeug. Halten Sie einfach die Alt-Taste auf dem Mac und die Strg-Taste auf dem PC gedrückt, und wir klicken und ziehen auf unser Modell. Es muss nur noch eine andere Frontplatte ausgewählt werden. Wir wählen zum Beispiel beides aus und klicken und ziehen auf unser Modell. Ändern Sie in der dritten und vierten Ansicht die Szenen.
Sobald die Ansichten positioniert sind, können wir die Stile ändern. Am besten ist es, sie vorher in SketchUp einzurichten.
Mit unseren vier Objekten werden wir in der Lage sein, eine maßstabsgerechte Bemaßung durchzuführen. Sie sind alle auf 1/100stel auf A4. Aber das werden wir in einem späteren Tutorial sehen.
Bitte hinterlassen Sie Ihre Meinung in dem unten stehenden Kommentar.
Hallo zusammen.
In diesem neuen Tutorial sehen wir uns das Werkzeug „Farbtopf“ (von seinem eigentlichen Namen „Colorier“) an. Aber wir werden uns für den Einsatz dieses Tools auf dem PC interessieren. Ich verweise Sie auf unser früheres Tutorial über dieses Tool auf dem Mac.
Den Hauptteil dieses Tutorials finden Sie in diesem Video aus unserem youtube-Kanal
Das Tastenkürzel für das Werkzeugeimer-Werkzeug ist „b“ für „Eimer“. Ein Materialfenster erscheint automatisch, ebenso ein kleiner Farbeimer.
Wir wählen dann eine Farbe aus der Bibliothek der „Farben“ in der Dropdown-Liste. Wir wählen z. B. die Farbe Rot und klicken auf das Gesims. Das gesamte Gesims wird dann rot gestrichen, da es sich bereits in einer Gruppe oder Komponente befindet. Um nur den Boden zu malen, müssen wir das „Auswahl“-Werkzeug nehmen und einen Doppelklick auf die Gruppe machen, in der sich der Boden befindet. Wir können dann die Fläche auswählen, was bedeutet, dass wir ein Material nur auf den Boden anwenden können.
Zögern Sie nicht, sich die Zeit zu nehmen, um alle Bibliotheken zu erkunden. In ihnen werden wir Farben und Texturen auswählen und durch Klicken auf die Flächen anwenden. Wir nehmen zum Beispiel einen Ziegelstein und setzen ihn an eine Wand. Nehmen wir an, wir möchten die Textur eines Fußbodens erhalten und sie an einer anderen Stelle anwenden. Leider haben wir im aktiven Modus den Brick ausgewählt. Wir halten also die „Alt“-Taste gedrückt, und Sie werden sehen, dass sich die Farbdose in eine Pipette verwandelt.Wir klicken dann auf den Boden und die aktive Textur ist nun die des Bodens. Wir können es also überall anwenden.
Wir werden nun eine Bibliothek ein wenig genauer betrachten, indem wir auf das Haus klicken.
Dies ist die Bibliothek, die sich in der Vorlage befindet. Es sind eigentlich alle Farben, die wir bereits in unser Modell eingefügt haben. Wir können z. B. unsere Bodentextur ändern, indem wir auf die Registerkarte „Ändern“ gehen. Darunter befindet sich ein Farbrad, mit dem wir die dominante Farbe unseres Bodens oder seine Deckkraft, also seine Transparenz, ändern können.
Dann haben wir noch zwei weitere Tropfer. Stellen wir uns vor, dass wir das Rot unseres Gesimses wiederherstellen wollen, um es auf unser Parkett zu legen. Wir klicken darauf und unser Boden erhält die rote Farbe, auf die wir geklickt haben. Dies ist insbesondere für Logos sehr nützlich oder um schneller zu arbeiten, wenn wir präzise Farben wiederherstellen müssen.
Die zweite Pipette ist die „Material-Pipette“, die es auf dem Mac nicht gibt. Es wird die dominante Farbe einer Textur abgerufen. In unserem Tutorial werden wir auf die Ziegel klicken und unser Boden wird die dominante Farbe dieser Ziegel abrufen. In der Computergrafik ist dies recht interessant. Es wird helfen, das gesamte Aussehen eines Modells, einer Grafik zu homogenisieren.
Bitte hinterlassen Sie Ihre Meinung in dem unten stehenden Kommentar.
Hallo,
In diesem Tutorial werden wir das Werkzeug „Farbtopf“ (von seinem eigentlichen Namen „Colorier“) kennenlernen. Wir werden uns nur auf die Verwendung dieses Tools auf dem Mac konzentrieren. Ein weiteres Tutorial zu diesem Tool auf dem PC wird in Kürze erscheinen.
In der Tat gibt es einige Unterschiede zwischen den beiden.
Den Hauptteil dieser Anleitung finden Sie in diesem Video auf unserem youtube-Kanal:
Das Tastenkürzel für das Farbeimer-Werkzeug ist das „b“ für „Eimer“. Wenn wir das Dialogfeld haben und auf die kleine Kopfzeile klicken, können wir die verschiedenen Farbauswahlmodi ein- oder ausblenden. Auf dem Mac haben wir das Glück, direkten Zugriff auf das Farbrad, RGB (Rot, Grün, Blau), das Spektrum, die Buntstifte oder den Brick zu haben.
Die Idee ist, durch die verschiedenen Bibliotheken zu navigieren. Für das Beispiel nehmen wir die Bibliothek „color“. Wir klicken auf die Farbe und sehen die aktive Farbe (z. B. rot im Video). Sobald wir auf ein Element klicken (z.B. das Gesims, das eine Gruppe ist), wechselt es zur gewählten Farbe, nämlich rot.
Mit dem „Auswahl“-Werkzeug können wir in die Gruppe der Wände und Böden doppelklicken, um die Bearbeitung dieser Gruppe einzugeben. Daher können wir eine Farbe nur auf einige Wände und nicht auf die gesamte Gruppe anwenden.
Wir werden dann die Bibliothek ändern. Nehmen Sie sich auf Ihrer Seite die Zeit, alle Bibliotheken zu erkunden. Stellen wir uns vor, dass wir den Parkettboden in einem Raum verlegen und in einem anderen Raum verlegen wollen. Also müssen wir die Farbdose nehmen. Bei letzterem halten wir die Befehlstaste (alte Apfeltaste) gedrückt, in diesem Moment verwandelt sich die Farbdose in einen Tropfer Mit der Pipette können wir, wie in Photoshop, eine Farbe wiederherstellen, um sie an anderer Stelle anzuwenden. Wir halten also Apfel gedrückt, um die Farbe zu erhalten, und lassen dann Apfel los und klicken.
Kleine Anmerkung zum Ändern der Farben: Wir klicken auf das „kleine Haus“.
Wir kommen in einer bestimmten Bibliothek an, die den Bibliotheken im Modell entspricht. Wir finden alle Farben, die wir zuvor angewendet haben. Wenn wir eine Farbe ändern wollen, doppelklicken wir auf sie. Unten wird ein Fenster mit der Bezeichnung „Änderungsfenster“ angezeigt. Wir können z. B. zum Farbrad gehen und direkt die Farbe des gewünschten Elements ändern.
Wenn wir mit dem Mauszeiger über das Modell fahren (mit dem Malwerkzeug, das sich in eine Pipette verwandelt), können wir die Farbe des Bodens ändern, indem wir auf ihn klicken. Wenn wir eine bereits vorhandene Farbe wiederherstellen wollen, gibt es ein Werkzeug: die kleine Lupe, die wir als „Pixel Dropper“ bezeichnen können.
Damit können wir die Farbe, auf die wir klicken werden, genau abrufen.
Bitte geben Sie Ihre Meinung im Kommentar unten an.
Hallo,
Heute werden wir uns die Modellierung von generischen Fotos ansehen. Letzteres dient zum Einfügen von Landschaften, aber auch zum Vervollständigen bereits vorhandener Modelle.
Ich erinnere Sie daran, dass Sie alle unsere Tutorials auf unserem Youtube-Kanal finden können.
Zunächst werden wir uns auf die erste Verwendung konzentrieren. Das heißt, das Modellieren nach Fotos. Wir gehen zu Google/Images und geben z.B. das Wort „Haus“ ein. Wir wählen ein Bild von einem Haus. Wenn wir die Bilder des Objekts (oder in unserem Fall des zu modellierenden Hauses) aufnehmen, ist es ratsam, alle Winkel des Hauses zu fotografieren und nicht nur einen, in dem wir einen rechten Winkel sehen. Dies ist für die Modellierung mit Fotos, aber auch mit Fotos von Fassaden, notwendig, um sie in der Textur anzuwenden.
Wählen Sie vorzugsweise ein Foto von guter Qualität und mit einem guten Blickwinkel. Dies ist ein wichtiger Punkt. Außerdem ist es wichtig, dass sich das gewählte Objekt in der Mitte des Fotos befindet. Wenn das Modell nicht in der Mitte des Fotos aufgenommen wird, neigt das Objektiv zu einer Verzerrung der Wahrnehmung. Dadurch wird die Modellierung benachteiligt und das Objekt wird nicht perfekt modelliert.
Hier ist ein Beispiel für ein Bild, das den Kriterien entspricht: Haus rechtwinklig und zentriert
Nachdem Sie das Bild gespeichert haben, gehen Sie zu SketchUp. Der erste Schritt ist, zu Datei/Importieren zu gehen. Bezüglich des Formats müssen Sie „alle unterstützten Bildformate“ und „als neues geeignetes Foto verwenden“ wählen. Beim PC befindet sich diese Dropdown-Liste auf der rechten Seite. Wir wählen das gespeicherte Foto aus und klicken auf „Importieren“.
Machen Sie sich keine Sorgen, wenn Sie überall Linien sehen. Es gibt die roten Linien, die dazu dienen, die Wahrnehmungslücken im Foto darzustellen. Die grünen Linien dienen zur Kennzeichnung der 90°-Lecks in Bezug auf die roten Achsen des Fotos.
Die bis ins Unendliche verlängerten roten und grünen Linien ergeben neue Punkte. Durch die Verbindung der beiden Punkte wird eine gelbe Linie erzeugt, die dem Horizont des Fotos entspricht. Oben, in der Transparenz, sehen wir das SketchUp-Modell, in dem Suzanne erscheint. Wir positionieren sie, indem wir auf den Ursprungspunkt klicken und ihn verschieben, am Anfang des Fotos.
Die Idee ist, die Punkte auf parallelen Linien im Foto zu positionieren. Sie können dann hineinzoomen (aber nicht umkreisen), um z. B. die roten Linien auf genaue Punkte zu positionieren. Sie werden feststellen, dass wir den Boden nicht gewählt haben, weil er nie gerade ist. Wir haben den Eindruck, dass es so ist, aber wenn wir die Schrägen des Fotos nehmen und bedenken, dass die Fenster nivelliert wurden, können wir sehen, dass es einen leichten Höhenunterschied gibt, wenn wir der roten Achse folgen. Vermeiden Sie deshalb das Anlehnen an die Grundlinien.
Die letzte Überprüfung, die sehr wichtig ist, besteht darin, zu sehen, ob die blaue Achse dem senkrechten Grat folgt. Gleichzeitig können Sie eventuelle Fluchtungsfehler korrigieren. Bevor Sie die Modellierung vom Foto aus beenden, sollten Sie die Achsen überfliegen, an denen zwei kleine Pfeile erscheinen.
es und klicken und ziehen Sie dann nach unten, um die Skala anzupassen. Es handelt sich jedoch nicht um ein Präzisionswerkzeug. Es handelt sich um eine einfache Maßanpassung. Wenn dies alles erledigt ist, klicken wir auf : „Fertigstellen“.
Sie müssen den Fotomodellierungsmodus verlassen haben. Die Funktionen sind weg. Wenn ich sie wiederfinden möchte, klicke ich auf die Szene, die den Namen des importierten Bildes trägt. Wenn ich jemals merke, dass meine Achsen falsch sind, muss ich nur einen Rechtsklick machen, wenn ich in dieser Szene bin, und auf klicken: „Ändern Sie das angepasste Foto“. Die Idee dieses ersten Schritts war es, SketchUp mitzuteilen, wo sich die Kamera befand, als das Bild aufgenommen wurde.
Der zweite Schritt betrifft die Modellierung durch Verschieben der Kanten. Sie müssen das Werkzeug „Linie“ verwenden. Wenn Sie ein Modell erstellen wollen, sollten Sie immer vom Ursprung aus beginnen, da dies einfacher ist (daher das Interesse, es von Anfang an gut zu positionieren). Sie müssen sehr genau darauf achten, wo die Achsen liegen und welche Farben ihnen entsprechen. Wir halten die „Shift“-Taste gedrückt und suchen den Mittelpunkt. Bei der Modellierung eines Rechtecks besteht die obere Kante aus Linien (siehe das Tutorial zu Inferenzen). Dann nehmen wir das Werkzeug „Verschieben“ und klicken auf die mittlere Ecke. Ich drücke den oberen Pfeil und fahre nach oben, so dass die Dachkante gleichmäßig ist. Die Linien sind jetzt parallel.
Nachdem wir eine Seite des Hauses modelliert haben, benötigen wir noch die anderen Seiten. Wir nehmen also das „Push“-Werkzeug. Wir bemerken einen leichten Spalt an der Unterseite, dies ist normal. Dies ist darauf zurückzuführen, dass der Boden nicht gerade ist. Wir können dies später korrigieren.
Indem wir das „Push“-Werkzeug nehmen, drücken wir im Orbit die „Alt“-Taste (Mac) bzw. die „Strg“-Taste (PC) und können, wie in einem früheren Tutorial gesehen, das Dach schieben, um ihm ein wenig Dicke zu verleihen, wobei die ursprüngliche Fläche erhalten bleibt.
Durch erneutes Drücken der „Alt“-Taste und Doppelklick stellen wir die gleiche Dicke ein. Dieser Schritt ist notwendig, damit das Dach die gleiche Dicke hat. Wir nehmen dann unser „Linien“-Werkzeug, klicken und fahren mit der Maus über den Haltepunkt. Wenn wir grün sind und wir blaue Punkte haben, klicken wir wieder. So konnten wir wieder ein kleines Gesicht machen. Es bleibt nicht mehr übrig, als die Ränder im Übermaß zu löschen. Wenn Ihr Gesicht verschwunden ist, liegt das daran, dass Sie beim Schieben schlecht doppelgeklickt haben. Wenn Sie vom Orbit-Modus zur Fotomodellierung wechseln, können Sie Imperfektionen, Rückläufe, Parallelen, Symmetrien, Kanten… verwalten.
Um die Hilfslinien zu entfernen, gehen Sie auf „Bearbeiten“ und „Hilfslinien entfernen“. Es ist besser, dorthin zu gehen, als sie zu löschen (siehe Anleitung zu Hilfslinien). Es vermeidet Probleme.
Dann gehen Sie zu der angepassten Modellierszene und ich positioniere Suzanne direkt vor dem Haus. Wir werden die Leertaste und drei Klicks auf das Haus machen. Klicken Sie dann mit der rechten Maustaste und „Projektfoto“. SketchUp fragt uns, ob wir die teilweise sichtbaren Flächen ausschneiden möchten. Sie müssen mit NEIN antworten. So projiziert er die Texturen, ohne den Schatten von Suzanne zu schneiden. Wir können dies auch mit anderen Dingen im Haus machen, wie z. B. dem Kamin. So erhalten wir die Textur zurück.
Bezüglich der Positionierung der Texturen laden wir Sie ein, sich unsere Tutorials anzuschauen. Sie sind immer nützlich, wenn Sie nach einem Foto modellieren.
Das Modellieren anhand eines Fotos ist kein Präzisionswerkzeug, kann aber interessant sein. Insbesondere zur Visualisierung aller Elemente (z.B.: Dachrinnen…).
Um die Skala einzustellen, empfiehlt es sich, das Werkzeug „Meter“ zu verwenden und auf die Oberseite und dann auf die Unterseite zu klicken (z. B. für eine Tür) und dann die gewünschten Maße einzugeben.
SketchUp fragt uns dann, ob wir die Größe ändern wollen, die Antwort ist ja. Das gesamte Modell wird dann in der Größe angepasst, so dass es maßstabsgetreu ist.
Bitte hinterlassen Sie Ihre Meinung in einem Kommentar unten.
Hallo,
In diesem Lernprogramm werden wir uns auf das Programm Layout konzentrieren, das die Gestaltung unserer SketchUp-Modelle ermöglicht. Dieses Programm ist nur in der Pro-Version verfügba
Unsere Tutorials finden Sie auf unserem Youtube-Kanal:
Wenn Sie LayOut starten, werden Sie nach einem Seitenformat gefragt. Für dieses Lernprogramm ist diese Datei nicht wichtig, da das Ziel darin besteht, die Symbolleiste anzupassen. Wenn Sie mit einem Mac oder PC arbeiten, sind die Schritte unterschiedlich.
Für Mac müssen Sie nur mit der rechten Maustaste klicken: „Symbolleiste anpassen“ und das Werkzeug „An aktivierten Objekten fangen“ hinzufügen, gekennzeichnet durch ein Magnetsymbol. Sie müssen auch die Ausrichtungswerkzeuge (oben, unten, links, rechts) und die Zentrierausrichtungen hinzufügen. Sie müssen auch das Werkzeug zum horizontalen und vertikalen Zentrieren von Objekten hinzufügen. Ein wenig mehr, was die Macs betrifft, ist auch die Hinzufügung der Farb- und Schriftoption interessant.
Auf der PC-Ebene sind die Einstellungen etwas anders. Sie müssen einen Rechtsklick machen: „Symbolleiste anpassen“. Es erscheint ein Dialogfenster. Von dort aus müssen Sie auf „Neu“ klicken, um eine neue Symbolleiste hinzuzufügen, und in dieser fügen Sie die gleichen Symbole hinzu.
Bitte geben Sie Ihre Meinung im Kommentar unten an.
Hallo zusammen!
In diesem Lernprogramm werden wir einen Blick auf das Programm Layout werfen, mit dem wir unsere SketchUp-Modelle layouten können. Dieses Programm ist nur mit der Pro-Version von SketchUp verfügbar.
Unsere Tutorials finden Sie auf unserem Youtube-Kanal.
Beim Start von Layout ist das Dateiformat zu wählen, nehmen Sie den A4-Plan. Um die Werkzeugpalette, genannt Ebene, erscheinen zu lassen, müssen Sie auf „Fenster“ und „Werkzeugpalette“ klicken und das Gewünschte auswählen (zur Erinnerung, die Einstellung der Werkzeugleiste wurde in einem früheren Tutorial gesehen).
Standardmäßig sind zwei Ebenen vorhanden. Eine sichtbar, nicht gesperrt und nur auf der Seite sichtbar. Und eine weitere Ebene, die ebenfalls sichtbar und nicht gesperrt ist, die aber auf allen Seiten vorhanden sein wird.
Klicken Sie auf das Wort „auf jeder Seite“, ein Stift wird angezeigt. Damit können Sie auf der Ebene arbeiten. Nehmen Sie dann das Rechteckwerkzeug, um eine kleine Patrone zu erstellen. Sie müssen das Rechteck in beide Richtungen ausrichten, indem Sie auf „auf Seite ausrichten“ klicken.
Wählen Sie das Rechteck aus und gehen Sie zur „Werkzeugpalette“. Gehen Sie dann auf „Formstil“. Sie können sehen, dass die Schaltflächen „Füllen“ und „Linie“ aktiviert sind.
Nehmen Sie das Werkzeug „Text“ und erstellen Sie ein Auswahlfenster. Achten Sie auf die Reihenfolge! Wenn Sie ein Auswahlfenster von links nach rechts machen, wird der Text links ausgerichtet. Und umgekehrt, wenn das Auswahlfenster von rechts nach links erfolgt, wird der Text rechts ausgerichtet.
Nachdem Sie einen Text geschrieben haben, markieren Sie ihn und gehen Sie auf „Fenster“ und „Schriftarten anzeigen“. Auf einem PC erscheint dieses Fenster auf der rechten Seite in den Werkzeugpaletten und heißt „Textstil“. Wählen Sie die gewünschte Schriftart, die Optionen fett oder nicht, die Ausrichtung in den verschiedenen Richtungen…
Nehmen Sie den blau materialisierten Textblock und klicken Sie auf die Schaltfläche „Linie“, um einen Rahmen um den Text hinzuzufügen. Wenn Sie auf diesen Textblock zoomen, erscheint ein Symbol (das kleine Ziel). Sie ermöglicht das Drehen des Textes. Außerdem können Sie durch Klicken und Ziehen Ihren Text verschieben und positionieren. Sie können auch das Schriftfeld und das Textfeld auswählen, um sie z. B. links und unten auszurichten.
Um Ihr Logo einzufügen, klicken Sie auf „Datei“ und „Einfügen“. Wählen Sie dann Ihr Bild aus, stellen Sie es auf die richtige Größe ein und positionieren Sie es wieder wie gewünscht.
Nachdem Sie das Schriftfeld erstellt haben (das sich auf der Ebene und „auf jeder Seite“ befindet), ist es notwendig, die Ebene „auf jeder Seite“ zu sperren, wodurch alle Elemente, die sich auf der Ebene „jeder Seite“ befinden, gesperrt werden.
Beim Speichern können Sie auf „Datei“ und „In Vorlage speichern“ klicken. Dies wird für ein zukünftiges Lernprogramm nützlich sein.
Bitte geben Sie Ihre Meinung im Kommentar unten an.
Update: Render [in] hat eine neue Version, die neueste Version von quicktime funktioniert damit, die Download-Links finden Sie hier für PC und hier für Mac
Hallo,
Für die Installation von render-in und seiner Lizenz sind folgende Schritte erforderlich
Render-in installieren:
1 : Prüfen Sie, ob QuickTime 7.7.2 oder höher installiert ist ? Wenn ja, deinstallieren Sie es (auf dem PC löschen Sie den Inhalt von C:/users/admin/AppData/LocalLow/Apple Computer)
2 : Laden Sie diese Version von Quicktime herunter: https://archigate.box.com/s/a00307c5736be1320f0b
3 : nstallieren Sie Quicktime aus der heruntergeladenen Datei
4 : Download RenderIN 2 hier für PC, hier für mac
5 : Installieren Sie RenderIN 2 (ok, ok, ok , ok, ……)
6: Starten Sie Sketchup und geben Sie die Lizenznummer ein (siehe nächstes Verfahren)
Installation der Render-in-Lizenz:
1: Sie müssen über Administratorrechte verfügen, um das Produkt zu aktivieren.
2: Deaktivieren Sie vorübergehend die Firewall auf Ihrem Computer
3: Deaktivieren Sie vorübergehend das Antivirenprogramm auf Ihrem Computer
4: Deaktivieren Sie vorübergehend die UAC auf Ihrem Windows 7 oder Vista. Vergewissern Sie sich nach der UAC, dass Sie den Computer neu gestartet haben.
5: Versuchen Sie, Render [in] zu aktivieren.
Zögern Sie nicht, uns anzurufen, wenn Sie Probleme haben (natürlich nur, wenn Sie Render-in bei uns gekauft haben)
In diesem Lernprogramm werden wir uns das Radiergummi-Werkzeug ansehen. Für seine grundlegende Verwendung, lade ich Sie ein, dieses Tutorial SketchUp Tutorial | Verschieben und Radiergummi-Werkzeug zu lesen. Hier werden wir die erweiterten Funktionen dieses Tools sehen.
Den Hauptteil dieser Anleitung finden Sie in diesem Video auf unserem youtube-Kanal :

Sie können sehen, dass wir beim Maskieren den harten Winkel beibehalten, der uns diesen Facetteneffekt verleiht. Wenn wir hingegen weicher werden, haben wir diesen Effekt nicht.
Übrigens haben wir im Tutorial SketchUp Tutorial | Zeichenwerkzeuge: Kreis und Polygon gesehen, dass das Kreis-Werkzeug im Gegensatz zum Polygon-Werkzeug seine Kanten automatisch glättet.
Um die Kanten zu glätten, müssen Sie nur mit dem Radiergummi darüberfahren, wie Sie es auch beim Löschen tun würden, allerdings mit der „ctrl“-Taste unter Windows oder der „cmd“-Taste auf dem Mac. Um diese Kanten auszublenden, ist das Prinzip dasselbe, nur dass wir unsere „Shift“-Taste verwenden werden. Wenn wir nun die Glättung der Kanten entfernen wollen, können wir mit den Tasten „shift“ und „ctrl“ (oder „cmd“ auf dem Mac) darüberfahren.
Für verdeckte Kanten müssen wir jedoch die Ansicht „Verdeckte Geometrie“ verwenden. Dazu gehen wir in das Menü „Ansicht“ und wählen „Verdeckte Geometrie“. In dieser Ansicht wird uns die gesamte verborgene Geometrie als gestrichelte Linien angezeigt. Sie werden feststellen, dass die verdeckten Kanten eine feinere gepunktete Linie haben als die geglätteten Kanten.
Wir wählen unsere verdeckten Kanten mit unserem Auswahlwerkzeug aus und dann klicken wir mit der rechten Maustaste und wählen im erscheinenden Kontextmenü „Aufdecken“. Und das war’s, unsere Kanten sind wieder da.
Im nächsten Lernprogramm werden wir das Farbtopf-Werkzeug für Mac besprechen. Die PC-Version des Farbtopf-Werkzeugs ist etwas anders, das werden wir später sehen.
In diesem Lernprogramm werden wir uns das Werkzeug „Drehen“ oder besser bekannt als „Rotation“ ansehen.
Den Hauptteil dieses Tutorials finden Sie in diesem Video aus unserem YouTube-Kanal:
Bevor wir uns das Rotationswerkzeug selbst ansehen, werden wir zunächst sehen, wie wir unsere Objekte ganz einfach mit dem Verschiebewerkzeug auf Gruppen und Komponenten rotieren können. In der Tat haben wir bei der Erstellung von Gruppen und Komponenten, wenn wir unser Verschiebewerkzeug verwenden, neue Optionen, die auf unserem Objekt erscheinen. Wenn wir unser Verschiebewerkzeug verwenden, erscheinen auf jeder Fläche rote Kreuze, wenn wir mit dem Mauszeiger darüber fahren. Diese Kreuze ermöglichen es uns, unser Objekt entsprechend der gewählten Fläche zu drehen.
Dies ist eine sehr nützliche Methode, um Objekte ganz einfach zu drehen, aber wir werden uns jetzt das Rotationswerkzeug ansehen, mit dem wir mehr Kontrolle über unsere Drehungen haben.
Unser Rotationswerkzeug (Tastaturkürzel „Q“) unterscheidet sich von den anderen Werkzeugen, da wir nicht weniger als drei Klicks machen müssen, um es zu benutzen. Unser erster Klick wird verwendet, um den Ankerpunkt der Drehung sowie die Ebene, auf der wir drehen werden, zu definieren. Mit dem zweiten Klick können wir die Startachse der Drehung festlegen. Mit dem dritten Klick schließlich können wir die Drehung abschließen, wenn wir mit ihr zufrieden sind.
Der wichtigste Teil wird unser erster Klick sein. Diese definiert zwar den Startpunkt, aber auch die Ebene der Drehung. Vorher wählen wir immer aus, was wir drehen wollen, um peinliche Überraschungen zu vermeiden. Wenn wir unser „Drehen“-Werkzeug nehmen, sehen wir, wie unser kleines Quadrat eine Farbe entsprechend den verschiedenen Ebenen annimmt. Wenn wir uns senkrecht zur blauen Achse befinden, wird das Quadrat blau, weil wir uns entlang der blauen Achse drehen werden. Sie werden sehen, dass am Anfang die Wahl der Ebene ziemlich kompliziert ist, es ist notwendig, im Raum zu navigieren, um senkrecht zur gewünschten Achse zu sein. Wir können diese Achse durch Drücken der „Shift“-Taste sperren und dann zum gewünschten Startpunkt fahren. Eine andere Möglichkeit ist, zum Startpunkt zu gehen, ihn anzuklicken und die Maustaste gedrückt zu halten. Indem wir gedrückt bleiben, können wir eine Richtung wählen und so den gewünschten Plan auswählen. Natürlich ist diese Ebene nicht auf die drei Achsen beschränkt, wir können die Ebene einer Fläche eines beliebigen Objekts unseres Modells wählen
.
Wenn wir unsere Ebene und unseren Startpunkt gewählt haben, müssen wir nur noch die Startachse der Drehung wählen und können dann diese Drehung durchführen. Um die Startachse zu wählen, ist es am einfachsten, eine Achse zu wählen, die mit unserem Ankerpunkt zusammenhängt. Wir können dann die Richtung unserer Drehung angeben, einen Winkel mit der Maus wählen oder einfach den Winkel auf der Tastatur eingeben, „90“ für 90 Grad zum Beispiel.
Das war’s für das Drehen-Werkzeug in seiner Grundanwendung. Im nächsten Lernprogramm werden wir sehen das Löschwerkzeug mit seinen erweiterten Funktionen.
In diesem Tutorial sehen wir uns das „follow me“-Werkzeug an.
Den Hauptteil dieser Anleitung finden Sie in diesem Video auf unserem youtube-Kanal:
Das „Follow me“-Werkzeug ermöglicht es uns, einem Profil entlang eines Pfades zu folgen. Damit können wir leicht Leisten, Keder und andere Dinge herstellen. Hier sind einige Beispiele dafür, was wir mit diesem Werkzeug machen können.
Um zu verstehen, wie man es benutzt, werden wir ein einfaches Beispiel mit einer Säule machen. Nachdem wir unseren Pfeiler mit dem Rechteckwerkzeug und dem Push/Pull-Werkzeug erstellt haben, werden wir unser Profil erstellen. Das Profil ist wie ein Schnitt unseres Gesimses, es ist dieser Schnitt, dem wir entlang unseres Weges folgen werden, um unser Gesims (oder jedes andere Element, dem wir folgen werden) zu machen.
Dazu werden wir unser Profil auf einem Rechteck in der Draufsicht erstellen.
Sobald wir unser Profil hergestellt haben, werden wir es an einer der Ecken unserer Säule senkrecht anbringen.
etzt, wo wir unser Profil eingerichtet haben, müssen wir ihm sagen, welchen Weg es nehmen soll. In unserem Fall nehmen wir die vier Segmente an der Spitze unserer Säule. Um den Pfad zu markieren, nichts könnte einfacher sein, wir wählen ihn aus (ohne dass etwas anderes ausgewählt ist) und klicken dann auf unser „Folge mir“-Werkzeug. Wenn wir auf unser Werkzeug klicken, wird die Auswahl entfernt, SketchUp hat sie im Speicher behalten und nun müssen wir das Profil auswählen, das diesem Pfad folgt. Mit unserem „Follow me“-Tool klicken wir auf das Gesicht unseres Profils. An diesem Punkt wird SketchUp unsere Leiste erstellen.
Wenn Sie dies richtig befolgt haben, sollten Sie am Ende diese Art von Bild erhalten:
Wir können unser „Follow me“-Werkzeug auch direkt verwenden, ohne unseren Pfad definiert zu haben. Sie müssen den Pfad manuell verfolgen, um dies zu tun, es ist fehleranfällig und kompliziert, also ist es am besten, es so zu tun, wie ich es Ihnen zuerst gezeigt habe. So sieht es aus, wenn Sie es manuell machen:
Natürlich ist dieses Werkzeug nicht auf die Herstellung von Gesimsen beschränkt. Wie Sie im ersten Bild sehen können, können Sie alles machen, wichtig ist, dass Sie ein Profil und einen Pfad haben.
Hallo, vor kurzem haben wir über Sketchfab gesprochen und ich hatte Ihnen gezeigt, wie Sie den Export in COLLADA manuell durchführen können: Sketchfab,
ein 3D-Viewer in Ihrem Browser. Ich habe auch über die Möglichkeit gesprochen, ein Plugin zu haben, um direkt aus SketchUp zu exportieren. Jetzt ist es geschafft und ich zeige Ihnen, wie Sie dieses Plugin verwenden. Als erstes werden wir dieses Plugin installieren. Sie müssen es hier herunterladen: SketchfabUploader_1-1.rbz. Sobald Sie Ihre .rbz-Datei haben, werden wir sie in SketchUp installieren. Dazu gehen wir in unser „Fenster“-Menü und in „Einstellungen“ (oder „SketchUp“-„Einstellungen“, wenn Sie einen Mac haben). In diesem Fenster öffnen wir den Reiter „Erweiterungen“ und haben unten links die Schaltfläche „Erweiterung installieren“.
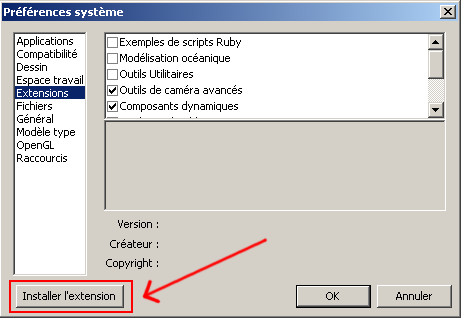
Maintenant nous pouvons retourner dans SketchUp et nous allons aller dans le menu „fichier“ et dans „Upload to Sketchfab“. Vous aurez cette fenêtre qui s’ouvrira :
n dieses Fenster kopieren Sie Ihren „geheimen Api-Schlüssel“, der von Sketchfab verwendet wird, um zu wissen, wer die Datei sendet und sie deshalb an die richtige Stelle zu setzen. Vervollständigen Sie den Rest (Titel, Beschreibung, Tags) und klicken Sie auf „Modell einreichen“. Geraten Sie nicht in Panik, sobald das Modell übermittelt wurde; es kann sein, dass Sie eine Datei-Upload-Anforderung erhalten, dies ist ein Fehler im Plugin und sollte bald behoben sein. Um die neuen Versionen des Plugins zu sehen, lade ich Sie ein, von Zeit zu Zeit auf die Seite des Plugin-Erstellers zu schauen : http://www.alexschreyer.net/projects/sketchfab-uploader-plugin-for-sketchup/
Dieses Plugin ist unter der GPL (http://www.gnu.org/licenses/gpl.html) lizenziert und wurde von Alexander Schreyer erstellt und kostenlos verteilt.
Das Ergebnis dieses kleinen Tutorials finden Sie hier (Sie müssen auf das Bild klicken, damit der Viewer startet):
Bitte geben Sie Ihre Meinung im Kommentar unten an.
In diesem Tutorial sehen wir uns das Werkzeug „Skalieren“ an, das ich zur besseren Übersichtlichkeit „Skalieren“ nennen werde.
Den Hauptteil dieser Anleitung finden Sie in diesem Video auf unserem youtube-Kanal:
Mit diesem Werkzeug können wir sowohl die Größe von Geometrien als auch von Objekten wie Gruppen und Komponenten ändern. Das Tastaturkürzel für dieses Werkzeug ist „S“ für „Skalieren“. Wie bei allen SketchUp-Werkzeugen können wir entweder vorher auswählen, was wir ändern möchten, oder wir können es tun, nachdem wir unser Werkzeug ausgewählt haben. Im Fall des Werkzeugs „Skalieren“ ist es am besten, zuerst zu wählen.
Wenn Sie ausgewählt haben, was Sie in der Größe verändern möchten, und auf die Schaltfläche (oder auf die „S“-Taste Ihrer Tastatur) geklickt haben, erscheint um das Objekt ein gelber Käfig mit kleinen grünen Würfeln.
Um die Größe zu ändern, verwenden wir diese kleinen grünen Würfel, die wir als Griffe verwenden. Jeder Griff ändert seine Größe auf unterschiedliche Weise, je nachdem, wo er platziert wird. Durch die Verwendung der Griffe in den Ecken führen wir eine Homothetie durch, d. h. wir ändern die Größe, ohne das Verhältnis zwischen Höhe und Breite zu verlieren. Wenn wir die Griffe in der Mitte der Flächen verwenden, werden wir die Größe entlang einer einzelnen Achse ändern, und wenn wir die Griffe in der Mitte der Segmente verwenden, werden wir uns entlang zweier Achsen bewegen.
Wir können für jeden Griff Beschränkungen hinzufügen. Wenn ich z.B. nur eine beeinflussen möchte, aber das Verhältnis Höhe/Breite beibehalten will, können wir die „Shift“-Taste unserer Tastatur gedrückt halten, während wir unsere Größenänderung vornehmen. Auf die gleiche Weise können wir durch Drücken der „ctrl“-Taste die Größenänderung von der Mitte des Objekts aus vornehmen und nicht von dem ausgewählten Griff. Natürlich können wir diese beiden Tasten kombinieren, um eine Homothek aus der Mitte zu machen.
Beachten Sie, dass wir natürlich auch der Tastatur ein Maß für die Größenänderung geben können. Dies geschieht über einen Skalierungsfaktor, d.h. wenn ich um die doppelte Höhe vergrößern möchte, nehme ich den mittleren Griff oben, gebe meine Richtung an, tippe „2“ und drücke „Enter“.
In diesem Lernprogramm werden wir die SketchUp 3D-Bildbank verwenden. Diese Bilddatenbank ist die umfangreichste der gesamten 3D-Software. Das ist wirklich eine der größten Stärken von SketchUp. In diesem Tutorial schauen wir uns also an, wie Sie diese fantastische Ressource nutzen können.
Den Hauptteil dieser Anleitung finden Sie in diesem Video auf unserem YouTube-Kanal:
Die 3D-Bildbank finden Sie unter dieser Adresse. Wir werden sehen, wie man es innerhalb von SketchUp verwenden kann, was bequemer sein wird.
Pour commencer nous allons ouvrir notre page de la banque d’images 3D, ensuite nous verrons une autre manière de procéder. Pour avoir le bouton „Télécharger des modèles…“, il vous faut la barre d’outils Google. Pour cela, il suffit d’aller dans le menu „affichage“ dans „barre d’outils“ il faut cocher „Google“ et vous aurez plusieurs boutons relatifs à Google dont celui qui nous intéresse. Ce bouton „télécharger des modèles…“ va nous ouvrir la page internet de la banque d’images 3D dans SketchUp. Vous pouvez aussi ouvrir cette fenêtre en allant dans le menu „Fichier“, en allant dans „Banque d’images 3D“ et dans „Télécharger des modèles…“. Cela vous évite de devoir mettre la barre d’outils de Google au cas où vous ne souhaitiez pas l’utiliser régulièrement. Vous pouvez ensuite faire votre recherche d’objets, que ce soit une fenêtre ou une maison entière, vous trouverez quasiment de tout. La grande force de cette banque étant que n’importe qui peut mettre ses modèles ; nous trouverons de tout. L’inconvénient c’est que niveau qualité il y a de tout aussi.
Pour l’exemple je vais chercher une fenêtre. Une fois que j’ai décidé quelle fenêtre prendre je clique dessus et je tombe sur la page de description. Pour importer ma fenêtre, il ne me reste plus qu’a cliquer sur „Télécharger le modèle“. SketchUp me demandera si je veux mettre ma fenêtre directement dans mon modèle ou si je veux la télécharger sur mon ordinateur.
Ich klicke auf „Ja“ und kann nun mein Fenster so positionieren, wie ich es möchte. Manchmal werden Sie in einigen Fällen Komponenten sehen, die die Flächen automatisch „verkleben“, in meinem Beispiel ist das nicht der Fall.
Es gibt eine weitere Möglichkeit, Objekte aus der 3D-Bildbank zu importieren, und zwar über das Komponentenfenster. Um die grundlegende Verwendung dieses Fensters zu sehen, lade ich Sie ein, dieses Tutorial zu lesen : SketchUp Lernprogramm | Komponentenfenster.
Tatsächlich sehen Sie beim Öffnen dieses Fensters (im Menü „Fenster“ und unter „Komponenten“) ein Suchfeld, in dem Google steht. Hier können Sie, wie in dem anderen Fenster, das wir gesehen haben, Ihre Suche durchführen. Der Unterschied ist, dass wir nicht alle Informationen der Datei haben, aber vor allem, wenn wir auf die Komponente klicken, geht sie direkt in unsere Szene, als ob sie eine lokale Komponente wäre, die wir bereits auf unserem Computer haben. Natürlich wird es eine Download-Zeit geben, bevor wir es so platzieren können, wie wir wollen.
In meinem Beispiel habe ich nach dem Wort „Fenster“ gesucht. Da es sich um eine Bilddatenbank handelt, die von Benutzern gefüllt wird, werden wir mehr Ergebnisse erhalten, wenn wir sie auf Englisch eingeben, da es mehr englischsprachige Benutzer gibt. Natürlich gibt es auch Ergebnisse in französischer Sprache.
Wenn Sie schneller sein wollen und vorhaben, viele 3D-Objekte zu importieren, empfehle ich Ihnen, das Fenster „Komponenten“ zu verwenden. Wenn Sie genauer sein wollen, um das richtige Objekt zu haben, sehen Sie die Details besser mit dem Fenster „Modelle herunterladen…“. Danach ist es auch eine Frage des Geschmacks.
In diesem Lernprogramm sehen wir uns das Komponentenfenster an. Dieses Tutorial wird uns auch ermöglichen, die Verwendung der 3D-Bildbank über das Fenster „Komponenten“ besser zu verstehen.
Um die Verwendung unseres „Komponenten“-Fensters zu verstehen, werden wir zwei Komponenten erstellen. Die erste nenne ich einen Würfel und die andere einen Zylinder (Sie werden erraten haben, dass ich einen Würfel und einen Zylinder gemacht habe). Jetzt bitte ich Sie, in das Menü „Fenster“ zu gehen und „Komponenten“ zu wählen. Daraufhin wird das Komponentenfenster angezeigt. Wir klicken auf das kleine Haus im Fenster neben dem Suchfeld „Google“. Dieses kleine Haus zeigt an, dass wir alle Komponenten sehen werden, die sich in unserer Datei befinden. Die kleine Besonderheit, die wir kennen müssen, ist, dass, wenn wir eine Komponente in unserer 3D-Ansicht löschen, die Komponente nicht aus der Datei gelöscht wird und somit in diesem Fenster bleibt. Dieses Fenster enthält nicht die Gruppen, sondern nur die Komponenten.
Wir können feststellen, dass Susan (die Frau in 2D) auch eine Komponente ist.
Dank dieses Fensters können wir sehr einfach Kopien unserer Komponenten erstellen. Wir müssen nur einen einfachen Klick auf die gewünschte Komponente machen. SketchUp setzt automatisch das „Verschieben“-Werkzeug an das Ende unserer Komponente, die wir mit einem einfachen Klick dort platzieren können, wo wir sie haben wollen. Der Punkt, der für die Platzierung der Komponente herangezogen wird, ist der Ursprungspunkt der Komponente, als sie erstellt wurde. Wir können es ändern, aber das ist nicht der Zweck dieses Tutorials.
Wie gesagt, in diesem Fenster finden wir alle Komponenten, die wir in unserem Modell erstellt haben, auch wenn wir sie später gelöscht haben. Wenn Sie die Komponenten aus Ihrem Fenster entfernen möchten (was sie diesmal dauerhaft entfernt), können Sie mit der rechten Maustaste auf die Komponente (im Fenster) klicken und auf „löschen“ klicken. Wenn Sie ein Fenster mit der Meldung „Warnung: Alle Kopien werden gelöscht“ erhalten, bedeutet dies, dass noch eine Kopie dieser Komponente in Ihrem Modell vorhanden ist. Ansonsten haben Sie eine weitere Möglichkeit, Sie können alle Komponenten aus Ihrer Datei entfernen, die sich nicht irgendwo in Ihrer 3D-Ansicht befinden. Dazu können Sie im Fenster auf den Pfeil „Details“ drücken und die Option „Unbenutzte Elemente bereinigen“ wählen.
Wenn Sie die Eigenschaften der Komponente wie bei ihrer Erstellung ändern möchten, geschieht dies ebenfalls in diesem Fenster. Klicken Sie dazu mit der rechten Maustaste auf die Komponente (im Fenster) und klicken Sie auf „Eigenschaften“. Sie erhalten dann die Registerkarte „Ändern“, in der Sie Ihre Optionen wie zum Zeitpunkt der Erstellung Ihrer Komponente auswählen können.
Hier haben wir die Grundlagen dieses „Komponenten“-Fensters gesehen, mit dem wir viele Dinge tun können. Wir werden in unserem nächsten Tutorial sehen, wie Sie die 3D-Bildbank verwenden.
Die Komponenten,
In diesem Lernprogramm werden wir uns die Komponenten ansehen. Auf den ersten Blick verhalten sich Komponenten wie die Gruppen, die wir hier gesehen haben: SketchUp-Tutorial | Gruppen
Den Hauptteil dieser Anleitung finden Sie in diesem Video auf unserem youtube-Kanal:
Komponenten verhalten sich in Bezug auf ihre Änderung wie Gruppen: Einmal erstellt, müssen Sie die Komponente eingeben, um sie zu ändern. Das Erstellen einer Komponente ist ähnlich wie das Erstellen einer Gruppe. Sie wählen aus, was eine Komponente werden soll (Dreifachklick mit dem Auswahlwerkzeug), und Sie klicken mit der rechten Maustaste auf Ihre Auswahl und wählen „Komponente erstellen“. Sie können auch das Tastaturkürzel „G“ oder das Symbol rechts neben dem Auswahlwerkzeug verwenden. Von dort aus sollte sich ein Fenster öffnen, in dem Sie nach verschiedenen Informationen gefragt werden.
In diesem Fenster sehen wir als erstes, dass wir unbedingt einen Namen für unsere Komponente brauchen. Sie können eine Beschreibung hinzufügen. Wir werden uns vorerst nicht mit den restlichen Optionen befassen. Nachdem wir unseren Namen gewählt haben, klicken wir auf „Erstellen“. Sie werden feststellen, dass die Komponente nach dem Erstellen sehr ähnlich wie eine Gruppe aussieht, Sie müssen doppelt klicken, um sie zu ändern, sie haftet nicht an anderen Entitäten usw..
Natürlich ist die Komponente nicht eine einfache Gruppe, der wir einen Namen geben müssen. Wenn wir eine Gruppe duplizieren, wird die neue Gruppe eine vollständige Einheit. Auf der anderen Seite, wenn wir eine Komponente duplizieren, machen wir nicht wirklich eine Entität, die völlig losgelöst von unserer ursprünglichen Komponente ist. In der Tat, wenn wir unsere Komponente ändern (indem wir sie eingeben), werden alle Kopien dieser Komponente geändert. Dies ist der große Unterschied zwischen den beiden.
Um dieses Bild zu erstellen, habe ich eine Gruppe (in gelb) und eine Komponente (in rot) dupliziert und dann für jede Kopie ein Loch mit dem Kreiswerkzeug und dem Push/Pull-Werkzeug erstellt. Wie Sie sehen können, war die erste Gruppe nicht von meiner Bohrung betroffen, aber meine Komponente war von dieser Änderung betroffen.
Wir werden in unserem nächsten Tutorial das Komponentenfenster und die 3D-Bildbank sehen.
In diesem Lernprogramm werden wir uns eines der grundlegendsten Dinge in SketchUp ansehen: Gruppen. Wir werden Komponenten, die in mancher Hinsicht ähnlich sind, in einem zukünftigen Tutorial sehen.
Den Hauptteil dieser Anleitung finden Sie in diesem Video auf unserem youtube-Kanal:
Wenn ich sage, dass es grundlegend ist, übertreibe ich nicht, Sie werden die ganze Zeit Gruppen verwenden. Das liegt daran, dass Gruppen es Ihnen ermöglichen, Entitäten voneinander zu trennen, mit anderen Worten, Sie heben den Geometriebindungseffekt auf, den wir hier gesehen haben : SketchUp-Tutorial | Einhalten von Geometrien in 2 Dimensionen.
Anhand eines kleinen Beispiels werden wir sehen, warum die Verwendung von Gruppen für uns entscheidend werden wird. Nehmen wir an, ich möchte ein Sofa (das ich durch ein Parallelepiped darstellen werde) an einer Wand anbringen. Wenn ich keine Gruppe bilde, „verschmilzt“ das Sofa mit der Wand und wenn ich es bewege, geht die Wand mit. Sie werden feststellen, dass wir, um das Sofa aus der Wand zu bewegen, die Inferenz auf der roten Achse erzwingen müssen (durch Drücken des Pfeils nach rechts)
.
Jetzt beginnen wir den Vorgang erneut, indem wir das Sofa zu einer Gruppe machen. Dazu müssen wir auswählen, was wir zu einer Gruppe machen wollen (Dreifachklick mit dem Auswahlwerkzeug) und wir klicken mit der rechten Maustaste auf diese Auswahl. Im erscheinenden Kontextmenü wählen wir „eine Gruppe erstellen“. Und da haben Sie sie, Ihre erste Gruppe. Sie werden feststellen, dass sie sich verändert hat. Wenn wir sie auswählen, werden ihre Kanten blau, um anzuzeigen, dass wir unsere Gruppe ausgewählt haben. Wir können nun unseren Vorgang wiederholen: Wir schieben unser Sofa an die Wand und verschieben dann unser Sofa.
Dieses Mal, um unsere „Couch“ von der Wand zu verschieben, brauchten wir die Inferenz auf der roten Achse nicht zu erzwingen, weil SketchUp verstand, dass die Couch eine andere Entität als der Rest unserer Wohnung war.
Jetzt, wo wir eine Gruppe erstellt haben, können wir sie nicht mehr wie üblich bearbeiten. Wenn Sie versuchen, mit dem „Rechteck“-Werkzeug und dem „Schieben/Ziehen“-Werkzeug ein Loch in eine Gruppe zu machen, werden Sie sehen, dass es nicht funktioniert. Da es eine andere Entität als die Gruppe ist, kommuniziert es nicht mit der Gruppe. Um unsere Gruppe zu ändern, doppelklicken wir auf sie, oder wir klicken mit der rechten Maustaste und wählen „Gruppe ändern“. Sobald Sie das getan haben, sehen Sie, dass die anderen Objekte daneben grün werden, was anzeigt, dass sie nicht mehr zugänglich sind. Ihre Gruppe hingegen bekommt eine Art gepunkteten „Käfig“ um sie herum. Dies zeigt, dass das, was sich im Inneren befindet, zu Ihrer Gruppe gehört.
Sobald Sie in der Gruppe sind, können Sie Ihre Änderungen vornehmen, ohne die „ausgegrauten“ Objekte zu beeinflussen. Um die Gruppe zu verlassen, können Sie die „Escape“-Taste auf Ihrer Tastatur drücken oder mit Ihrem Auswahlwerkzeug außerhalb der Gruppe klicken. Die einzige Schwierigkeit, die Sie mit den Gruppen haben werden, ist, in der Gruppe zu sein, um Ihre Änderungen vorzunehmen. Natürlich können Sie mehrere Gruppen in Ihrer SketchUp-Datei erstellen, und ich empfehle Ihnen dringend, dies zu tun, um zu vermeiden, dass Sie die anderen Objekte in Ihrem Modell unbeabsichtigt verändern.
Im nächsten Tutorial werden wir die Verwendung von Komponenten sehen. Sie werden sehen, dass es sehr ähnlich wie bei Gruppen aussieht, aber mit einigen interessanten Funktionen.
In diesem Lernprogramm werden wir uns mit den erweiterten Funktionen des Verschiebewerkzeugs befassen. Damit können wir jede Art von Geometrie duplizieren. Wir werden sehen, dass es auch möglich ist, die angefertigten Kopien zu vervielfältigen.
Den Hauptteil dieses Tutorials finden Sie in diesen beiden Videos auf unserem YouTube-Kanal:
Wenn Sie das Tutorial über das Verschiebewerkzeug noch nicht gelesen haben, sollten Sie dies tun : SketchUp Tutorial | Einhalten von 2-dimensionalen Geometrien.
Zu Beginn erstellen wir ein Rechteck an einer Wand und duplizieren dieses Rechteck mit dem Verschiebewerkzeug. Nachdem das Rechteck erstellt wurde, wählen Sie seine Fläche und seine Kanten aus, indem Sie mit dem Auswahlwerkzeug auf die Fläche doppelklicken. Dann nehmen wir unser Verschiebewerkzeug (Tastaturkürzel „M“) und klicken auf einen der Punkte des Rechtecks. Wir können nun die „ctrl“-Taste auf unserer Tastatur drücken (oder „alt“ für Mac-Benutzer), und Sie werden sehen, dass wir unser Rechteck nicht verschoben, sondern kopiert haben. Jetzt müssen wir ihn nur noch dort positionieren, wo wir ihn sehen wollen. Wenn Sie weitere Wände in Ihrem Modell haben, werden Sie feststellen, dass es möglich ist, unser Rechteck an diesen Wänden zu verschieben, das Rechteck haftet natürlich an den Wänden. Wir klicken an die Stelle, an der wir es platzieren wollen, und voila, wir haben unser Rechteck dupliziert.
Wir können den Vervielfältigungsvorgang mit diesem Werkzeug wiederholen. So können wir Objekte schnell duplizieren. Sobald wir unsere Kopie gemacht haben, können wir eine Multiplikation eingeben, um den Vorgang zu wiederholen. Wir müssen nur „ *5″ schreiben, um 5 Kopien von unserem Original zu erstellen. Wir können auch „x5“ schreiben, beide Möglichkeiten sind identisch. Wir nennen diese Reihen von Kopien Matrizen.
Sie können auch Ihre Kopie machen und Ihre Verschiebung teilen, dies ist sehr nützlich, wenn Sie z.B. Balken an einer Decke anbringen und Sie die Anzahl der Balken kennen. Schreiben Sie einfach „/5“, um durch 5 zu dividieren (was beim Original insgesamt 6 Strahlen ergibt).
Wie Sie gesehen haben, können wir mit unserem Verschiebewerkzeug alle Arten von Geometrie duplizieren. Wir können auch Objekte wie Gruppen und Komponenten duplizieren.
Im nächsten Lernprogramm werden wir Gruppen in Sketchup und ihre Verwendung besprechen!
In diesem Lernprogramm werden wir uns die erweiterten Funktionen des Push/Pull-Werkzeugs ansehen. Damit können wir sowohl Flächen ausrichten als auch duplizieren.
Den Hauptteil dieses Tutorials finden Sie in diesem Video aus unserem youtube-Kanal:
Nwerden wir sehen, wie man zwei Flächen mit dem „Push/Pull“-Werkzeug ausrichtet. Dazu möchte ich ein Beispiel nehmen.
Sagen wir, im Bild möchte ich die gelbe Fläche neben der roten Fläche haben. Ich nehme also mein Push/Pull-Werkzeug, klicke auf meine gelbe Fläche und dann auf meine rote Fläche.
Sagen wir, ich möchte eine Trennlinie erstellen, die sich neben der roten Fläche befindet. Um dies zu tun, werde ich mein Gesicht duplizieren, indem ich die Taste „ctrl“ auf meiner Tastatur drücke, wenn ich mein Push/Pull-Werkzeug benutze. Dann lege ich meine duplizierte Fläche neben die innere Trennwand und dann dupliziere ich sie erneut, um sie neben die rote Fläche zu legen. Wenn ich das getan habe, muss ich nur noch die überschüssige Fläche entfernen, um meinen Raum zu öffnen. Um die erste Trennwand zu platzieren, sollten Sie nicht zögern, sich im Raum zu bewegen, damit Sie die andere Seite besser sehen können, um sie anzuklicken. Natürlich könnte ich auch auf den inneren Rand klicken, aber das ist weniger offensichtlich und kann eine Fehlerquelle sein, wenn ich nicht auf die richtige Stelle klicke.
Wie Sie sehen können, werden beim Duplizieren auch die zugewiesenen Farben kopiert.
Die Art und Weise des Duplizierens ist wichtig, weil wir diese Art und Weise bei allen Werkzeugen, die dies ermöglichen, finden werden. In unserem nächsten Lernprogramm werden wir sehen, dass wir es mit dem Verschiebewerkzeug verwenden können.
In diesem Tutorial lernen wir, wie wir unseren 2D-Plänen eine dritte Dimension hinzufügen können. Dazu werden wir das „Push/Pull“-Werkzeug verwenden. Wir werden auch das Messwerkzeug sehen, mit dem wir Guides platzieren können.
Den Hauptteil dieses Tutorials finden Sie in diesem Video aus unserem youtube-Kanal:
Wie viele SketchUp-Werkzeuge können wir „Push/Pull“ auf zwei verschiedene Arten verwenden: indem wir zuerst die Fläche auswählen, der wir Volumen hinzufügen möchten, oder ohne Auswahl. Wie beim Offset-Werkzeug, das wir in unserem vorherigen Tutorial gesehen haben, empfehle ich, dass Sie auswählen, was Sie an Volumen hinzufügen (oder entfernen) möchten.
Das Werkzeug funktioniert ganz einfach: Sie wählen die Fläche aus, klicken auf Ihr „Push/Pull“-Werkzeug (Tastaturkürzel „P“) und führen einen einzelnen Klick aus. Sie geben die Richtung an, in die die Lautstärke gehen soll, und machen einen weiteren Klick, oder Sie geben ein Maß an und drücken die „Enter“-Taste auf Ihrer Tastatur. Sie können nicht mehrere Flächen auf einmal auswählen und dieses Werkzeug verwenden, dies ist mit einem Plugin möglich. Um die Trennwände einer Wohnung zu montieren, ist es am einfachsten, wenn Sie nur ein Gesicht für Ihre Wände haben, daher das Interesse, die überschüssigen Linien zu löschen.
Wir haben gesehen, dass das Push/Pull-Werkzeug Material erzeugen kann, aber es kann auch zum Entfernen von Material verwendet werden. Wir werden es verwenden, um eine Öffnung zu machen. Dazu werden wir ein Rechteck an einer Wand erstellen. Dann wählen wir unsere durch das Rechteck erzeugte Fläche aus: wir nehmen das „Push/Pull„-Werkzeug und klicken auf die Fläche. Dann suchen wir die Fläche dahinter, oder um sicher zu sein, dass wir dort klicken, wo wir es brauchen, wählen wir einen Punkt oder eine Kante, die sich dahinter befindet. Auf diese Weise versteht SketchUp, dass wir Material entfernen möchten, und anstatt zwei überlappende Flächen zu erstellen, entfernt es einfach das Material.
Jetzt werden wir sehen, wie wir unser Fenster genau dort platzieren, wo wir es haben wollen. Dazu werden wir das Messgerät-Werkzeug verwenden, mit dem wir Hilfslinien setzen können.
Das Meter-Werkzeug kann zum Messen von Dimensionen verwendet werden. Nehmen Sie dazu einfach das Werkzeug (Tastaturkürzel „T“) und klicken Sie von einem Punkt zum anderen, um die Länge zwischen ihnen zu sehen. Was uns aber interessiert, ist die Verwendung dieses Werkzeugs zur Platzierung von Guides. Wie das geht, sehen wir uns an einem Beispiel an. Nehmen wir an, wir wollen unser Fenster 30cm nach rechts von der Wand setzen, wir nehmen unser Maßbandwerkzeug und klicken auf die Kante der Wand und geben die gewünschte Richtung an. Dann geben wir unser Maß ein: „30cm“ und drücken die „Enter“-Taste. Und das war’s, wir haben unseren Leitfaden. Nun können wir unser Fenster nach dieser Anleitung erstellen.
In unserem nächsten Tutorial werden wir uns weitere Funktionen des Push/Pull-Tools ansehen.
Sketchfab ist ein Dienst, der es Ihnen ermöglicht, Ihre 3D-Modelle hochzuladen, so dass Sie sie auf jedem Computer mit einer Internetverbindung und einem aktuellen Browser (der WebGL unterstützt) betrachten können. Sie können den Viewer auch in jede beliebige Webseite einbinden, das habe ich bei der Präsentation des „quick building“-Plugins gemacht.
Ein Beispiel:
Sketchfab akzeptiert viele 3D-Formate. Um alle von Sketchfab verwendeten Formate zu kennen, verweise ich Sie auf diese Seite :http://sketchfab.com/faq#formats.
Für den Moment sind die SketchUp-Dateien nicht kompatibel, aber sie sollten später (es ist in der Pipeline) sein. In der Zwischenzeit können wir unsere SketchUp-Datei in Collada (.dae) konvertieren, wir werden sehen, wie man das macht.
Für dieses Beispiel nehme ich meine Arcade-Datei und zeige Ihnen, wie Sie sie auf Sketchfab einstellen und in Ihre Website integrieren können.
L
Der Export erfolgt über das Menü „Datei“ „Export“ „3D-Modell…“ und in dem sich öffnenden Fenster wählen Sie unter „Exportart“ das Format „Datei COLLADA (*.dae)“. Ich empfehle Ihnen, sie in einem neuen Ordner zu speichern, den Sie für diesen Anlass erstellt haben. Sobald der Export abgeschlossen ist, müssen Sie die Datei komprimieren und versenden. Um Ihren Ordner zu komprimieren, klicken Sie einfach mit der rechten Maustaste darauf und gehen Sie auf „Senden an“ und wählen Sie „komprimierter Ordner“. Sobald dies geschehen ist, sehen Sie eine Zip-Datei, die erstellt wird. Dies wird die Datei sein, die Sie an Sketchfab senden.
Wenn Sie einen komprimierten Ordner erstellen, können Sie Texturen senden, wenn Sie sie haben. Ohne dies würden die Texturen nicht gesendet werden, da COLLADA die Texturen nicht direkt in seine Datei legt, wie es SketchUp tut.
Alles, was Sie tun müssen, ist, sich über Ihr Twitter- oder Google-Konto mit Sketchfab zu verbinden (im Moment gibt es nur diese beiden Möglichkeiten, sich zu verbinden). Sobald Sie eingeloggt sind, können Sie auf die Schaltfläche „Neues Modell hinzufügen“ klicken und dann auf „Durchsuchen“ klicken, um die von Ihnen erstellte Zip-Datei zu erhalten. Jetzt müssen Sie nur noch auf „Hochladen“ klicken und dann sollten Sie Ihr 3D-Modell in Ihrem Browser sehen.
Unten sehen Sie mehrere Schaltflächen, um den Link zu Ihrer Vorlage zu teilen. Aber es gibt auch die Schaltfläche „Einbetten“, die uns den HTML-Code zum Einbetten auf einer Website, einem Blog usw. gibt. So sieht es aus:
Wenn Sketchfab den Import von SketchUp-Dateien anbietet, werden wir wahrscheinlich ein Plugin haben, mit dem wir unsere Modelle direkt in SketchUp nach Sketchfab exportieren können, was viel einfacher sein wird. In der Zwischenzeit gibt es die Methode, die ich Ihnen gerade gezeigt habe.
Bitte geben Sie Ihre Meinung im Kommentar unten an.
In diesem Lernprogramm werden wir uns das Offset-Werkzeug und das Radiergummi-Werkzeug ansehen. Wir werden diese Werkzeuge verwenden, um sehr einfach Partitionen zu erstellen. Aber das ist nicht die einzige Anwendung dieser Werkzeuge. Den Hauptteil dieses Tutorials finden Sie in diesem Video aus unserem youtube-Kanal:
Das Offset-Werkzeug (Tastaturkürzel: „F“) ermöglicht es uns, eine Kopie von Linien, Flächen, Bögen oder jeder anderen Form mit mindestens zwei benachbarten Kanten zu erstellen und diese in gleichem Abstand zum Original zu platzieren. Dazu können wir auswählen, was wir versetzen wollen und dann das Werkzeug verwenden oder wir können das Werkzeug direkt verwenden. Der zweite Weg ist schneller, kann aber eine Fehlerquelle sein. Daher würde ich Ihnen raten, vorher auszuwählen, was Sie verschieben möchten.
Vous pouvez indiquer une distance, ainsi il est très facile de définir des cloisons. Si je veux des murs d’une épaisseur de 15 cm il me suffit d’entrer „15cm“ lorsque j’utilise l’outil décalage et j’ai donc ma cloison de la largeur voulue. Si j’avais voulu le faire avec des lignes cela aurait été très fastidieux. Bien entendu, vous ne souhaiterez pas forcément décaler tous les segments d’une face lorsque vous ferez votre cloison, c’est pourquoi il est possible d’utiliser l’outil décalage sur des arrêtes adjacentes. Un exemple :
Wenn Sie das Offset-Werkzeug auf zwei Kanten anwenden und nach außen gehen, erstellt das Werkzeug nur eine Kopie der Kanten, aber es verbindet diese beiden neuen Kanten nicht mit den beiden alten. Sie müssen Ihr Leitungswerkzeug verwenden:
Es wird eine Zeit kommen, in der durch Retuschieren und Überlagern Linien in Ihren Wänden zu sehen sind. Um dies zu bereinigen, damit wir alle Wände auf einmal in 3 Dimensionen montieren können, werden wir diese Linien entfernen. An dieser Stelle kommt unser „Radiergummi“-Werkzeug ins Spiel.
Unser „Radiergummi“-Werkzeug (Tastaturkürzel „E“ für „erase“) kann verwendet werden, indem Sie auf das klicken, was Sie löschen möchten, oder indem Sie auf das klicken und ziehen (mit gedrückter linker Maustaste), was Sie entfernen möchten. Das Werkzeug arbeitet nur auf Linien/Segmenten. Wenn Sie Flächen entfernen möchten, müssen Sie diese auswählen und die „Entf“-Taste auf Ihrer Tastatur verwenden. Wenn Sie Ihren Radiergummi durch „Klicken und Ziehen“ verwenden, löschen Sie nur das, worüber Sie den Mauszeiger bewegt haben, sobald Sie die Maustaste loslassen. In der Zwischenzeit nehmen alle Elemente, über die Sie den Mauszeiger bewegt haben, die blaue Farbe an, wie wenn Sie sie auswählen. Das „Radiergummi“-Werkzeug kann auch verwendet werden, um Kanten „weicher“ zu machen oder sie einfach zu verbergen. Aber wir werden diese erweiterte Verwendung später sehen.
Zum Üben lade ich Sie ein, sich das Video am Anfang des Artikels anzusehen und den Plan des Videos nachzuvollziehen. Den Plan mit seinen Abmessungen finden Sie hier :
Im nächsten Tutorial werden wir sehen, wie man eine 3. Dimension mit dem „Push/Pull“-Werkzeug setzen kann.
Den Hauptteil dieses Tutorials finden Sie in diesem Video auf unserem youtube-Kanal :
Hierfür verwenden wir das Werkzeug „Verschieben“. Klicken Sie dazu auf die Schaltfläche oder verwenden Sie das Tastaturkürzel „M“ für „Verschieben“. Mit diesem Werkzeug können wir Objekte, Kanten, Punkte usw. verschieben, aber auch duplizieren oder viele andere Dinge. Für den Moment werden wir uns auf seine Hauptfunktion konzentrieren: das Bewegen.
Um dies zu tun, werden wir ein Polygon erstellen, dann nehmen wir unser „Verschieben“-Werkzeug und stellen sicher, dass wir unser Polygon deselektieren. Mit unserem „Verschieben“-Werkzeug klicken wir auf einen der Punkte unseres Polygons und verschieben diesen Punkt. Dabei werden Sie feststellen, dass sich die beiden Kanten, die mit diesem Punkt verbunden sind, ebenfalls bewegen.
Wenn Sie eine Kante verschieben, passiert das Gleiche, beide angehängten Kanten bewegen sich mit. Die Kante, die Sie verschieben, ändert sich nicht, weder in der Größe noch in der Ausrichtung.
können Sie auch Flächen verschieben, dabei werden alle Kanten, die diese Fläche bilden, verschoben. Wenn Ihr Gesicht an ein anderes Gesicht geklebt wird, verformt es natürlich Ihr anderes Gesicht:
Eine letzte Sache, die Sie wissen sollten: Sie können eine Vorauswahl treffen, was Sie verschieben möchten. Wenn Sie dies tun, können Sie mit dem „Verschieben“-Werkzeug an eine beliebige Stelle klicken, um den ausgewählten Bereich zu verschieben. Dies kann anfangs verwirrend sein, ist aber sehr praktisch, wenn Sie etwas an eine bestimmte Stelle verschieben möchten. Sie können z. B. eine Fläche an einem bestimmten Punkt platzieren und sie nach Belieben verschieben. Ein kleines Beispiel zur Veranschaulichung dessen, was ich gerade erklärt habe:
In diesem Beispiel habe ich mein Gesicht ausgewählt, indem ich mit dem Auswahlwerkzeug darauf doppelgeklickt habe (dadurch werden auch die mit dem Gesicht verbundenen Kanten ausgewählt). Ich nahm dann mein Auswahlwerkzeug und klickte auf den Punkt, der mich interessierte. Ich konnte es dann genau an einen Punkt auf meinem Polygon verschieben, was ich nicht hätte tun können, indem ich mit meinem „Verschieben“-Werkzeug irgendeine Stelle auf der Fläche ausgewählt hätte. Wenn ich nun mein Gesicht bewege, können Sie natürlich sehen, dass der bewegte Punkt das andere Gesicht verzerrt.
Das liegt daran, dass ich mein Gesicht auf den Punkt gebracht habe. SketchUp hat die beiden Punkte zu einem Punkt verbunden.
Sie können also sehen, dass die Geometrie in SketchUp miteinander in Beziehung steht.
Im nächsten Lernprogramm werden wir das „Offset“-Werkzeug sowie das „Radiergummi“-Werkzeug kennenlernen. Wir werden auch das üben, was wir in den vorherigen Tutorials gesehen haben.
Die Essenz dieses Tutorials finden Sie in diesem Video auf unserem youtube-Kanal :
Zu Beginn versetzen wir uns in die Draufsicht, indem wir uns in Parallelprojektion versetzen, um in 2D gut sehen zu können. Ich verweise Sie auf dieses frühere Tutorial, um zu sehen, wie es geht: SketchUp-Tutorial | Zeichenwerkzeuge: Linie, Rechteck, Bemaßung eingeben.
Um Flächen zu erstellen, nehmen wir unser „Linien“-Werkzeug und machen unsere Linien durch einfache Klicks (wir bleiben nicht auf unserer Maustaste gedrückt). Wie wir bereits gesehen haben, beginnt das Werkzeug automatisch eine neue Zeile an der Stelle, an der wir unsere vorherige Zeile beendet haben. All dies, bis wir unser Polygon schließen.
Ich lade Sie ein, jede beliebige Form mit Ihrem „Linien“-Werkzeug zu erstellen. Sie werden feststellen, dass beim Erstellen einer beliebigen Form das Linienwerkzeug manchmal „einrastet“ und verschiedene Farben anzeigt: grün, blau, rot oder lila. Dies ist die Schlussfolgerung, die ich später in diesem Tutorial erklären werde. Durch das Schließen Ihres Polygons haben Sie gerade eine Fläche erzeugt. Wenn Sie das „Auswahl“-Werkzeug nehmen, können Sie diese Fläche auswählen, und Sie werden sehen, dass Sie damit nicht die Linien auswählen, die sie gebildet haben.
Sie können diese Fläche löschen, indem Sie die „Entf“-Taste auf Ihrer Tastatur drücken. Da sich die Auswahl nur auf diese Fläche bezieht, sind die Segmente noch vorhanden. Sie können das Gesicht ganz einfach nachbilden, indem Sie einfach eine Linie über eine andere ziehen. Keine Sorge, Sie werden nicht zwei Leitungen an der gleichen Stelle haben. SketchUp ist so konzipiert, dass es versteht, was Sie tun möchten, und in diesem Fall wird es verstehen, dass Sie ein Gesicht erstellen möchten. Im Gegenteil, wenn Sie Ihr Polygon öffnen, indem Sie zum Beispiel eines der Segmente löschen, bleibt die Fläche nicht erhalten. Jedes Mal, wenn Sie Polygone schließen, erstellt SketchUp Flächen für Sie. Wenn dies nicht der Fall ist, ist es wahrscheinlich, dass Ihre Segmente nicht koplanar sind.
Natürlich werden Sie bemerkt haben, dass bei Verwendung der Werkzeuge Rechteck, Kreis oder Polygon die Flächen automatisch erstellt werden.
Kommen wir zurück zu den Schlussfolgerungen. Diese Rückschlüsse sind eine der Stärken von SketchUp. Wir werden ein Rechteck mit dem Linienwerkzeug erstellen, um zu sehen, wie sie funktionieren. Zu Beginn werden wir ein einfaches Rechteck erstellen. Um dies zu tun, nehmen wir unser Linienwerkzeug, machen einen einfachen Klick und gehen nach rechts. Wenn Sie mehr oder weniger parallel zur roten Achse bleiben, wird Ihre Linie rot und wird zu dieser Achse „magnetisiert“. Dies wird als Inferenz bezeichnet. Wenn Sie zu weit von dieser Achse abweichen, versteht SketchUp, dass Sie keine parallele Linie wollen, und hört auf, Ihre Linie auf der Achse zu „blockieren“. Machen Sie Ihre Linie auf der rechten Seite parallel zur roten Achse. Sobald Sie Ihre Zeile mit einem Klick beenden, beginnt eine neue, wir gehen nach oben und dieses Mal wird die Inferenz auf der grünen Achse liegen. Klicken Sie auf , um Ihre Zeile zu beenden. Dann gehen wir zurück nach links und versuchen, über den ersten Punkt zu kommen. Wenn Sie dies tun, werden Sie sehen, dass SketchUp versteht, dass Sie Ihren Punkt auf den anderen legen wollen und es wird eine gepunktete Linie machen, um Ihnen zu zeigen, dass diese Punkte den gleichen Abstand voneinander haben werden.
Es ist möglich, die Inferenz entlang einer Achse zu erzwingen, die es uns erlaubt, unsere Linie nur in dieser Achse zu machen. So können wir unseren Cursor an die gewünschte Stelle setzen, während unsere Linie auf der Achse bleibt. In unserem Beispiel können wir nach links gehen, die Linie wird rot, wir drücken die „Shift“-Taste auf unserer Tastatur und dann setzen wir unseren Cursor auf den ersten Punkt des Rechtecks.
Sie können sehen, dass unsere rote Linie dicker wird, um zu zeigen, dass sie erzwungen ist.
Jetzt müssen wir nur noch unser Rechteck schließen.
Natürlich hätten wir dieses Rechteck auch mit dem Rechteck-Werkzeug erstellen können, aber wir werden sehen, wie man Schlüsse entlang anderer Achsen als den grundlegenden ziehen kann. In der Tat können wir parallele und senkrechte Linien in Bezug auf eine beliebige Linie zeichnen. Um dies zu tun, nehmen wir unser Polygon und machen eine Linie parallel zu einem der Segmente unseres Polygons. Wir beginnen unsere Linie neben unserem Polygon und fliegen dann über die Linie, zu der wir eine Parallele ziehen wollen. Dann gehen wir zurück zu unserem Punkt und gehen in Richtung der Parallele. Sie werden sehen, dass genau wie bei der grünen oder roten Achse unsere Linie die Farbe auf lila ändert und der Text „parallel zur Kante“ erscheint.
Beenden Sie Ihre Linie und bilden Sie dann ein Lot auf diese Linie. Sie werden sehen, dass eine neue violette Inferenz erscheint, die diesmal besagt, dass sie perfekt senkrecht ist. Sobald diese zweite Linie fertig ist, beginnen wir unsere dritte Linie, indem wir wieder senkrecht sind, und dieses Mal drücken wir unsere „Shift“-Taste, um die Inferenz zu erzwingen. Wir setzen den Mauszeiger auf den ersten Punkt unseres Rechtecks. Auf diese Weise haben wir unsere dritte Kante, die die gleiche Länge wie unsere erste Kante haben wird. Jetzt müssen wir nur noch unser Rechteck schließen.
Mit den Ableitungen und dem Linienwerkzeug können wir Rechtecke erstellen, die nicht auf der grünen und roten Achse fixiert sind. Natürlich können die Inferenzen auch mit anderen Werkzeugen als dem Linienwerkzeug verwendet werden. Sie können es z. B. auch mit dem „Verschieben“-Werkzeug verwenden, ein Werkzeug, das wir im nächsten Tutorial schnell sehen werden :
SketchUp-Tutorial | Anhaften von 2-dimensionalen Geometrien
Hallo, dieses Tutorial folgt diesem hier: SketchUp-Tutorial | Zeichenwerkzeuge: Kreis und Polygon. Wir werden die Zeichenwerkzeuge „Bogen“ und „Freihand“ besprechen.
Die Anleitung dazu finden Sie im folgenden Video, ebenso wie Beispiele für mögliche Schlussfolgerungen mit dem Werkzeug „Bogen“.
“ :

Genau wie beim Werkzeug „Kreis“ können Sie eine Anzahl von Segmenten angeben. Wenn Sie sich im letzten Schritt der Erstellung Ihres Bogens befinden (wenn Sie den Radius wählen), werden Sie möglicherweise feststellen, dass das Werkzeug dazu neigt, zu „magnetisieren“, wenn Sie einen halben Bogen erstellen. Es gibt mehrere Arten von Schlussfolgerungen mit diesem Werkzeug, einige davon können Sie im Video am Anfang dieses Tutorials sehen. Wir werden in einem zukünftigen Tutorial alle möglichen Schlussfolgerungen mit dem Bogen sehen.
Das letzte Werkzeug, das wir in diesem Lernprogramm sehen werden, ist das „Freihand“-Werkzeug. Ich zeige Ihnen dieses Werkzeug, weil es Teil von SketchUp ist, aber es wird (für die meisten Leute) nur selten verwendet werden. Dieses Werkzeug ist sehr einfach zu bedienen, es erlaubt Ihnen, „freihändig“ zu zeichnen (wie der Name schon sagt). Dazu klicken Sie auf die Schaltfläche „Freihand“, dann klicken Sie auf die Stelle, an der Sie Ihre Linie beginnen wollen, und dann halten Sie die Maustaste gedrückt und zeichnen, was Sie wollen. Wenn Sie die Maustaste loslassen, werden Sie sehen, dass SketchUp Ihre Zeichnung in Segmente umschreibt.
Im nächsten Tutorial werden wir sehen, wie wir unseren Modellen mit dem Werkzeug zur Erstellung von Gesichtern und Inferenz eine dritte Dimension geben können.
Dieses Lernprogramm folgt diesem: Sketchup Tutorial | Zeichenwerkzeuge: Linie, Rechteck, Bemaßung eingeben. Wir werden die Zeichenwerkzeuge „Kreis“ und „Polygon“ besprechen.
Encore une fois vous pourrez trouver l’essentiel de ce tutoriel dans cette vidéo de unser youtube kanal :
Mit dem Kreis-Werkzeug können Sie (wie der Name schon sagt) Kreise erstellen. Um einen Kreis zu erstellen, klicken Sie einfach auf die Schaltfläche „Kreis“ oder, wenn Sie Tastaturkürzel mögen, verwenden Sie die Taste „C“. Da SketchUp keine Kurven verwendet, wird Ihr Kreis aus mehreren Segmenten zusammengesetzt sein. Grundsätzlich macht SketchUp 24 Segmente für einen Kreis. Sie können diese Zahl auf 3 verschiedene Arten ändern. Die erste ist die Angabe der Anzahl der Segmente, bevor Sie ein zweites Mal klicken, um Ihren Kreis zu erstellen. Die zweite Möglichkeit ist die nachträgliche Eingabe. Diese beiden Wege unterscheiden sich nicht im Ergebnis, es ändert sich die Anzahl der Segmente des Kreises, den Sie machen, aber auch die folgenden. Geben Sie dazu einfach die Anzahl der gewünschten Segmente ein, indem Sie ein „s“ an das Ende anhängen. Wenn ich zum Beispiel 12 Segmente für meinen Kreis haben möchte, gebe ich „12s“ ein. Die 3. Möglichkeit ist, die Nummer über das Fenster „Entity Info“ zu ändern. Dafür muss man die Segmente des Kreises auswählen (beim Klicken auf ein Segment, das die ganze „Kurve“ auswählt) und dann muss man ins Menü „Fenster“ und in „Infos über die Einheit“ gehen.
Wir haben mehrere Informationen in diesem Fenster. Diejenige, an der wir interessiert sind, ist natürlich „Segmente“. Sie können diesen Wert in diesem Fenster ändern. Dies ist sehr nützlich, weil Sie dies jederzeit tun können, nicht nur beim Erstellen des Kreises.
Es ist sinnvoll, die Anzahl der Segmente an die Größe des Kreises und an den Ort, an dem wir ihn sehen werden, anzupassen. Wenn Sie einen Kreis von 5 cm machen, ist es völlig sinnlos, 100 Segmente für diesen zu setzen. Dadurch wird Ihre Datei nämlich nur schwerer, und wenn Sie viele Kreise ziehen müssen, kann das schnell lästig werden und mehr Ressourcen als nötig beanspruchen. Daher ist es interessant, die Anzahl der Segmente zu reduzieren, wenn sie klein ist. Andererseits ist es eine gute Idee, die Anzahl der Segmente zu erhöhen, wenn Ihr Kreis größer wird, so dass Sie sie nicht sehen.
Eine weitere Sache, die Sie wissen sollten, ist, dass bei der Eingabe einer Messung die Länge des Radius und nicht der Durchmesser angegeben wird.
Mit dem Polygon-Werkzeug können wir regelmäßige Polygone erstellen, d. h., es wird Segmente mit der gleichen Länge haben. Es ist dem Werkzeug „Kreis“ sehr ähnlich. In der Tat ist das Kreiswerkzeug nichts anderes als ein Polygon mit mehreren Segmenten. Wenn Sie versucht haben, die Anzahl der Segmente im Kreis-Werkzeug zu ändern, haben Sie vielleicht festgestellt, dass Sie ein Dreieck erstellen können, indem Sie „3s“ eingeben. Ähnlich verhält es sich mit der Eingabe von „4s“, wenn Sie ein Quadrat bilden möchten.
Der Unterschied zwischen dem „Kreis“-Werkzeug und dem „Polygon“-Werkzeug, wenn Sie die gleiche Anzahl von Segmenten setzen, besteht darin, dass die Winkel für den Kreis weicher gemacht werden, während das Polygon nicht weich gemacht wird. So sieht es aus, wenn wir unserem Kreis/Polygon eine 3. Dimension geben:
Wir können auf diesem Bild sehen, dass wir im Falle des Kreises die Kanten im Gegensatz zum Polygon nicht sehen.
Jetzt haben wir das „Kreis“-Werkzeug und das „Polygon“-Werkzeug gesehen. Im nächsten Lernprogramm werden wir uns die Zeichenwerkzeuge „Bogen“ und „Freihand“ ansehen.
.
Die Essenz dieses Tutorials finden Sie in diesen beiden Videos auf unserem youtube-Kanal:
Um alle unsere Tests durchzuführen, werden wir SketchUp so konfigurieren, dass es in der Draufsicht ohne Perspektive arbeitet. Um in die Draufsicht zu gelangen, klicken Sie einfach auf das Dachsymbol des Hauses. Beachten Sie, dass die anderen Ansichten über die anderen Symbole zugänglich sind. Im Moment ist es die Draufsicht, die uns interessiert. Dazu genügt es, auf das Dach des kleinen Hauses in den Schaltflächen der Symbolleiste „Ansichten“ zu klicken (wenn Sie diese Symbolleiste nicht haben, genügt es, in das Menü „Anzeige“ in „Symbolleiste“ zu gehen und „Ansichten“ anzukreuzen, um sie anzuzeigen):
Wir werden die Ansicht „Parallelprojektion“ verwenden, mit der wir leichter in „2D“ arbeiten können. Um den Unterschied zwischen dieser Ansicht und der Perspektive zu verstehen, sehen Sie hier die Wirkung auf einen Quader:
Der perspektivische Modus ist derjenige, der die Realität mit Leckpunkten simuliert, während die Parallelprojektion die Beibehaltung der Parallelen ermöglicht. Diese letzte Ansicht ist sehr praktisch, wenn man an der Architektur arbeitet, denn sie erlaubt es, skaliert zu arbeiten.
Um in „echtem“ 2D zu arbeiten, müssen wir die Parallelprojektion wählen. Damit nichts einfacher wird, gehen Sie in das Menü „Kamera“ und klicken dann auf „Parallelprojektion“. Sobald wir 3D machen wollen, werden wir zur Perspektive zurückkehren. Dieser Modus ist natürlicher, wenn Sie Lautstärke machen, und daher leichter zu verstehen.
Wenn Sie die bisherigen Schritte befolgt haben, sollten Sie eine Ansicht wie diese haben :
Sie werden die schwarze Linie bemerken. Diese Linie ist Suzanne, die Person, die Sie sehen, wenn Sie SketchUp öffnen. Da diese Person in 2D ist, sehen wir sie von oben als flach. Wenn Sie herumschwenken, werden Sie immer eine Linie sehen. Wenn Sie aber den Modus „Parallelprojektion“ nicht aktiviert haben, werden Sie Suzanne als etwas anderes als eine Linie sehen. Sie können auch versuchen, den Ansichtsmodus zu ändern, um den Unterschied zu sehen, wenn Sie sich im Panoramamodus bewegen.
Nachdem wir nun den Unterschied zwischen „Parallelprojektion“ und „Perspektive“ gesehen haben, können wir beginnen, die Zeichenwerkzeuge von Sketchup zu entdecken:

Wir beginnen mit dem Linienwerkzeug. Wir klicken auf die Schaltfläche oder wir verwenden die Taste „L“ für „Linie“. Dieses Werkzeug kann auf zwei verschiedene Arten verwendet werden, je nachdem, wie Sie es anklicken. Die erste Möglichkeit besteht darin, dass wir auf der Schaltfläche angeklickt bleiben und unsere Linie zeichnen. Auf diese Weise haben wir eine einfache Linie erstellt. In SketchUp werden wir diese Art, eine Linie zu zeichnen, nur sehr selten verwenden, wir werden die zweite Art bevorzugen.
Die zweite Möglichkeit besteht darin, dass wir einen einfachen Klick machen, die Taste loslassen und dann unsere Linie zeichnen. Um unsere Zeile zu beenden, klicken wir erneut. Und Sie werden sehen, dass wir damit eine zweite Zeile begonnen haben, die dort beginnt, wo die erste endet. Solange wir unser Polygon nicht geschlossen haben, werden wir mit dieser Methode eine neue Linie beginnen. Wenn Sie aus irgendeinem Grund keine neue Zeile beginnen möchten, können Sie jederzeit die „Escape“-Taste auf Ihrer Tastatur drücken, um die Erstellung einer neuen Zeile zu beenden.
Wenn Sie dieses Werkzeug ausprobiert haben, müssen Sie bemerkt haben, dass das Werkzeug manchmal dazu neigt, auf dieser oder jener Achse zu „blockieren“, indem es als Farbe Rot, Grün oder sogar Violett annimmt, in einigen Fällen. Das nennt man Inferenz, es geht darum, zu erraten, was der Benutzer tun möchte und ihn bei dieser Aktion zu führen. Dies ist wirklich eine der Stärken der Software. Wir werden in einem zukünftigen Lernprogramm genauer darauf eingehen, wie die Inferenz in SketchUp funktioniert.
Jetzt fragen Sie sich vielleicht „wie bekomme ich eine Linie genau 2m ?
Unten rechts in SketchUp haben wir ein Fenster, das uns die Länge dessen anzeigt, was wir gerade tun. Wir werden sehen, wie Sie einen Wert eingeben, um eine genaue Länge anzugeben. Um dies in SketchUp zu tun, könnte nichts einfacher sein. Auch hier gibt es zwei Möglichkeiten: Geben Sie die Länge vor oder nach dem Erstellen der Zeile ein. Wenn ich sage, bevor, dann meine ich natürlich bevor Sie klicken, um Ihre Zeile zu beenden, nicht bevor Sie sie starten.
Wenn Sie Ihre Linie beginnen, geben Sie die Richtung der Linie an, und dann können Sie einfach die Länge der Linie auf Ihrer Tastatur eingeben. Im Fall von 2m geben Sie einfach „2m“ ein und drücken dann zur Bestätigung dieses Wertes die „Enter“-Taste. Um „1,5m“ zu setzen, müssen Sie unbedingt ein Komma und nicht einen Punkt setzen. Dies kann anfangs verwirrend sein. Wenn Sie bei der Eingabe Ihrer Abmessungen eine Fehlermeldung erhalten, wird dies wahrscheinlich der Grund dafür sein. Sie können die Größe jederzeit ändern, indem Sie den gewünschten Wert erneut eingeben, solange Sie keine andere Aktion gestartet haben (z. B. eine andere Linie erstellen oder das Werkzeug wechseln). Natürlich ist die Angabe von Abmessungen nicht nur auf Meter beschränkt, Sie können auch „40cm“ oder sogar Millimeter „20mm“ eingeben. Die Genauigkeit, die Sie in SketchUp haben können, hängt von Ihren Präferenzen ab.
Um diese Einstellungen zu konfigurieren, gehen wir in das Menü „Fenster“ und dann auf „Modellinfo“. Sie sollten dieses Fenster angezeigt bekommen
Dieses Fenster beeinflusst nur Ihre geöffnete Datei, d. h. es wirkt sich nicht auf andere Dateien aus. In diesem Fenster sehen Sie, dass standardmäßig die Einheit „Meter“ verwendet wird. Das bedeutet, dass SketchUp, wenn Sie keine Maßeinheit angeben, das Maß in Metern angibt. Dies ist nützlich, wenn Sie viel mit Messgeräten arbeiten. Wenn Sie dagegen hauptsächlich Zentimeter verwenden, wäre es sinnvoll, die Standardeinheit im Dropdown-Menü auf „Zentimeter“ zu ändern. Wenn Sie also „20“ eingeben, wird „20cm“ angezeigt.
Die Genauigkeit gibt die Anzahl der Stellen an, die Sie nach der Null verwenden können.
Jetzt sehen wir das Werkzeug „Rechteck“. Wir klicken auf die Schaltfläche oder drücken das Tastaturkürzel „R“. Das Rechteckwerkzeug ist einfach zu bedienen. Auch hier haben Sie die Wahl, Ihr Rechteck auf zwei Arten zu erstellen. Als erstes klicken Sie, halten die Maustaste gedrückt und ziehen Ihr Rechteck auf. Sobald das Rechteck erstellt ist, können Sie Ihre Taste loslassen und das war’s. Die zweite Methode, die ich Ihnen dringend ans Herz legen möchte, ist, einen einzelnen Klick zu machen, die Maus an die Stelle zu bewegen, an der Sie Ihr Rechteck erstellen möchten, und erneut einen einzelnen Klick zu machen. Im Gegensatz zum „Linien“-Werkzeug beginnt es damit kein weiteres Rechteck.
Sie können eine Größe auf die gleiche Weise wie eine Linie angeben, wenn Sie zwei Maße haben, müssen Sie diese mit einem „;“ trennen. Wenn ich zum Beispiel ein Rechteck von 10m x 20m haben möchte, gebe ich „10m;20m“ oder „10;20“ ein, wenn ich die Standardeinheit Meter habe. Um die Ausrichtung des Rechtecks zu erfahren, ist es am einfachsten, sich die Maße anzusehen, wenn wir unser Rechteck zeichnen.
diesem Beispiel können wir sehen, was jede Maßnahme darstellt.
Wir haben das Linien-Werkzeug, das Rechteck-Werkzeug sowie die Eingabe von Maßen gesehen. Im nächsten Lernprogramm werden wir sehen die Zeichenwerkzeuge für Kreise und Polygone.
Hallo,
Adebeo teilt mit Ihnen sein neues Plugin für Planer, das es ermöglicht, schnell Gebäude zu zeichnen, um ein Projekt zu illustrieren.
Sie können das Plugin hier herunterladen: Schnellbau-Plugin.
Um das Plugin zu installieren, können Sie sich die Vorgehensweise auf dieser Hilfeseite ansehen: http://support.google.com/sketchup/bin/answer.py?hl=fr&answer=38583
Der Zweck dieses Plugins ist es, Ihnen die Möglichkeit zu geben, schnell Gebäude im vereinfachten Stil zu erstellen, um Ihr Modell zu präsentieren. Um dies zu verdeutlichen, hier ein einfaches Beispiel: Ich habe ein Gebäude aus der 3D-Bildbank genommen und dann mit Hilfe des Plugins Gebäude drum herum hinzugefügt, um es zu verbessern.
Hier ist das Ergebnis:
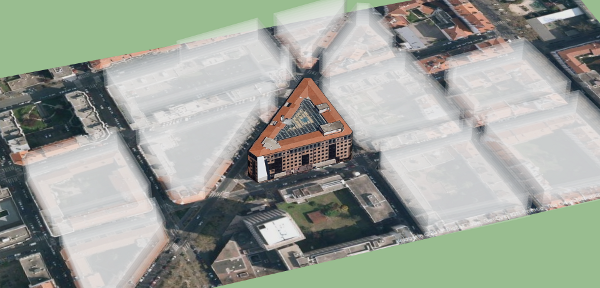
Hier ist die 3D-Wiedergabe dessen, was mein kleiner Test ergibt:
Natürlich ist das Rendering nicht dasselbe wie in SketchUp, aber dies soll Ihnen eine Vorstellung vom Ergebnis geben.
Sie können auf dem Bild einige Gebäude mit Transparenz sehen, diese sind die, die mit dem Plugin erstellt wurden. Es sind verschiedene Stile verfügbar, der von mir verwendete heißt „Wolke“ und wie der Name schon sagt, ist der Effekt etwas wolkig. Sie können Ihren Baustil im Plugin-Fenster einstellen.
Die Verwendung des Plugins ist extrem einfach. Sie erstellen eine Fläche pro Gebäude, das Sie erstellen möchten, wählen die Flächen aus und klicken auf die Schaltfläche „Plugin :
Wenn Sie die Schaltfläche nicht sehen, können Sie sie hinzufügen, indem Sie in das Menü „Ansicht“, „Symbolleiste“ gehen und „Schnelles Bauen“ aktivieren.
Für mein Beispiel habe ich das Gebäude aus der 3D-Bildbank geholt, dann habe ich ein Stück Karte aus Google Earth geholt (ich werde in einem zukünftigen Tutorial erklären, wie man das macht), um es in seine Umgebung zu setzen. Dann habe ich meine Gesichter gemacht, indem ich mich in die Draufsicht gestellt habe, um die verschiedenen Gebäude in der Umgebung zu sehen, und hier ist, was ich hatte, bevor ich das Plugin benutzt habe:
Wie Sie sehen können, habe ich die Gesichter grob auf die vorhandenen Gebäude gezeichnet. Ich habe dann meine Gesichter ausgewählt, auf die Plugin-Schaltfläche geklickt und dann „Wolke“ aus der Liste der Stile gewählt. Ich habe alles in der Standardeinstellung belassen und dann das Plugin durch Drücken des „Go!“-Buttons gestartet und das Ergebnis kennen Sie ja.
Werfen wir einen Blick auf das Konfigurationsfenster des Plugins, das sich öffnet, wenn Sie auf die Schaltfläche klicken.
So haben wir den Teil „Grundparameter“, in dem Sie die Höhe des Gebäudes (entsprechend der gewählten Einheit) sowie die Anzahl der Stockwerke dieses Gebäudes angeben können.
Im Teil „Vordefinierter Stil“ haben Sie, wie der Name schon sagt, die Wahl zwischen mehreren Stilen. Hier wählte ich „Wolke“, was mir das Aussehen gab, das ich bekam. Wenn Sie den Stil ändern, sehen Sie auf der rechten Seite ein Vorschaubild, wie es aussehen könnte.
Sie können sehr gut, sobald der Stil ausgewählt ist, direkt auf die Schaltfläche „Go!“ drücken, um Ihre Gebäude zu erstellen.
Andernfalls können Sie die „Erweiterten Einstellungen“ anpassen, mit denen Sie Ihren eigenen Stil festlegen können. Sie können feststellen, dass sich die Werte der erweiterten Parameter ändern, wenn Sie den vordefinierten Stil ändern. In diesen Einstellungen haben wir drei Spalten, die es Ihnen ermöglichen, die Werte entweder von außen, von innen oder in den Ebenen zu ändern. Mit der Option „Sichtbar“ können Sie den Innenraum und die Ebenen ausblenden oder nicht, während die Option „Stopp“ Sie fragt, ob Sie die Kanten sehen wollen oder nicht.
Sie können auch Farben zuweisen, dazu müssen Sie die Farbe nach den RGB-Kanälen angeben: „Rot Grün Blau“. Dies wird sich zu einer einfacheren Lösung entwickeln, aber in der Zwischenzeit können Sie auf diese Seite gehen: http://www.colorpicker.com/ wählen Sie Ihre Farbe, dann haben Sie die 3 Werte, die Sie benötigen R für Rot, G für Grün und B für Blau.
Sie können die Farbe Ihres Gebäudes ändern, ich habe die 3 Farben gesetzt, um Ihnen die Möglichkeiten und den Unterschied zwischen Außen, Innen und Ebene zu zeigen, es ist offensichtlich, dass Sie nicht verpflichtet sind, das gleiche zu tun:
Mit der Option 1/2 können Sie nur eine von zwei Ebenen anzeigen, um Ihrem Gebäude einen anderen Stil zu verleihen.
Mit der Option „Versatz“ können Sie den Versatz zwischen der Außenwand und dem Rest einstellen, egal ob es sich um die Ebenen oder den Innenraum handelt.
Bitte geben Sie Ihre Meinung im Kommentar unten an.
Hallo,
Heute werden wir uns die grundlegende Navigation ansehen, mit der wir uns in unserer 3D-Ansicht bewegen können.
Wenn Sie ein Video bevorzugen, können Sie sich dieses Tutorial aus unserem YouTube-Kanal ansehen, das uns all diese Werkzeuge zeigt:
Dazu benötigen wir eine Basisdatei, mit der wir die verschiedenen Tools testen können. Ich lade Sie ein, es hier herunterzuladen:
mk-lotus (es ist eine komprimierte Datei, doppelklicken Sie darauf und dann doppelklicken Sie auf die SketchUp-Datei darin). Diese Datei stammt aus der SketchUp 3D-Bildbank, wir werden in einem anderen Tutorial sehen, wie sie funktioniert.
Wenn Sie diese Datei öffnen, sollten Sie diese Ansicht haben:
Machen Sie sich keine Sorgen, wenn Sie nicht die gleiche Oberfläche wie ich haben, wichtig ist nur, dass Sie die Symbolleiste haben, die ich auf der linken Seite habe. Wenn Sie es nicht haben, laden wir Sie ein, sich dieses Video für Windows anzusehen: Einstellen der Windows-Oberfläche und für Mac OS : Einstellung der Mac OS-Schnittstelle.
Wir werden den Einsatz dieser Werkzeuge sehen:
Sie können auf diese Schaltflächen klicken, um diese Werkzeuge zu verwenden, aber für die ersten 3 Schaltflächen ist es nicht sinnvoll.
Als erstes werden wir uns den Zoom ansehen. Dieses Werkzeug ist recht intuitiv, verwenden Sie einfach das Scrollrad Ihrer Maus. Was verwirrend erscheinen mag, ist, dass das Werkzeug dorthin zoomt, wo sich Ihr Mauszeiger befindet. Wenn sie sich an der Ecke des Hauses befindet, zoomen Sie auf diese Ecke, so dass der Zoom nicht in der Mitte der Ansicht liegt, wie es manche 3D-Software zu tun pflegt. Wenn Sie Ihre Ansicht in Bezug auf den Mauszeiger neu zentrieren möchten, müssen Sie nur auf das Rad doppelklicken. Ich lade Sie ein, dies zu testen, um zu verstehen, wie es funktioniert.


Durch die Kombination von „Panning“ und „Orbiting“ können Sie sich leicht in der 3D-Ansicht bewegen.
Ein weiteres sehr nützliches Werkzeug ist der „erweiterte Zoom“, er ermöglicht es Ihnen, Ihre 3D-Ansicht optimal zu zoomen, d.h. Sie können das gesamte Objekt heranzoomen (oder herauszoomen), um es zu sehen. Um das Werkzeug zu verwenden, können Sie auf die Schaltfläche klicken, die ein Vergrößerungsglas mit 4 blauen Pfeilen darstellt. Oder, wenn Sie wie ich eine Vorliebe für Tastenkombinationen haben, können Sie einfach „shift+z“ auf Ihrer Tastatur eingeben (achten Sie darauf, dass Sie nicht „ctrl+z“ eingeben, da dies die letzte Änderung rückgängig machen würde). Wenn Sie ein bestimmtes Objekt vergrößern möchten, können Sie mit der rechten Maustaste auf das Objekt klicken und im erscheinenden Kontextmenü auf Zoom erweitert klicken. Ich lade Sie ein, dies an Suzanne, der 2D-Person, die Sie im Haus sehen, auszuprobieren. Um das Werkzeug dann richtig zu sehen, klicken Sie darauf (oder „shift+z“) und Sie werden sehen, dass Sie herauszoomen, um das ganze Haus zu sehen.
Wir werden ein letztes Werkzeug sehen, es ist „vorheriges“ (und sein doppeltes „nächstes“). Um dieses Werkzeug zu verwenden, haben Sie die letzten beiden Navigationsschaltflächen, die wir noch nicht gesehen haben. Wie Sie vielleicht schon erraten haben, geht es einfach darum, die zuvor gemachten Schritte rückgängig zu machen oder wiederherzustellen.
Ich lade Sie ein, diese Tools auszuprobieren, um sich mit der Navigation in SketchUp vertraut zu machen.
Lassen Sie uns im nächsten Tutorial unsere ersten Linien und Formen zeichnen!
Hallo,
Adebeo hat viele Installateure von Photovoltaikanlagen in Google SketchUp geschult. Eine ihrer Fragen ist es, die Schatten eines Modells auf einem Bild zu visualisieren.
Hier ist ein kleines Tutorial
:
Bis bald
Bitte geben Sie Ihre Meinung im Kommentar unten an.
Sketchup 6, 7 und 8 leidet unter einem kleinen Fehler in der Anzeige von 3D im Kamera/Parallelprojektionsmodus (wenn parallele Linien parallel und nicht als Lecks angezeigt werden)
Manchmal werden Ihre Sketchup-Modelle von einer imaginären Schnittebene abgeschnitten, die sich bewegt, wenn Sie Ihr Modell umkreisen, wie im Beispiel unten:
Der Fehler ist bei Google bekannt und wird behandelt.
FYI: „Innerhalb“ des SketchUp-Codes werden die Einheiten in Zoll und Fuß verwaltet.
In SketchUp können Sie die Einheiten und deren Anzeige (Anzahl der Nachkommastellen) über das Menü „Fenster/Modellinfo“ steuern.
Die Option „Einheitenformat anzeigen“ ermöglicht das Ausblenden von „mm“ „m“ beim Einstellen von Abmessunge
Toogle-Gerät
Wenn Sie nicht zwischen mehreren Gerätesystemen navigieren müssen, müssen Sie nur das richtige Modell auswählen. Wenn nicht, können Sie das von Matt666 erstellte und von Laurent Brixius empfohlene Plug-in verwenden: toogle_unit
Hier ist eine Version, die auf SketchUp Version 7.1 läuft:
Hinweis: Dieses Plugin ermöglicht auch eine vereinfachte Verwaltung der Anzahl der Nachkommastellen.
Dieses Plugin ermöglicht den automatischen Wechsel der Einheit beim Szenenwechsel.
Das Plugin scannt die letzten 4 Buchstaben der aktiven Szene und ändert die Einheiten dementsprechend (‚_dec‘ für dezimal, ….)
Die Gerätecodes können in Klein- oder Großbuchstaben eingegeben werden.
Sie haben gerade Google SketchUp Pro 7 auf Ihrem Windows 7 oder Windows Vista installiert. Beim Starten von SketchUp oder Layer wird die folgende Meldung angezeigt und blockiert die normale Verwendung:
„Die Aktualisierung der Auswertezeit ist nicht möglich. Stellen Sie sicher, dass C:ProgramDataGoogleGoogle SketchUp 7SketchUp7.If beschreibbar ist.“
So funktioniert es!
Bitte geben Sie Ihre Meinung im Kommentar unten an.