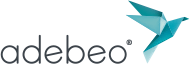Die erweiterten Funktionen des Löschwerkzeugs
In diesem Lernprogramm werden wir uns das Radiergummi-Werkzeug ansehen. Für seine grundlegende Verwendung, lade ich Sie ein, dieses Tutorial SketchUp Tutorial | Verschieben und Radiergummi-Werkzeug zu lesen. Hier werden wir die erweiterten Funktionen dieses Tools sehen.
Den Hauptteil dieser Anleitung finden Sie in diesem Video auf unserem youtube-Kanal :

Sie können sehen, dass wir beim Maskieren den harten Winkel beibehalten, der uns diesen Facetteneffekt verleiht. Wenn wir hingegen weicher werden, haben wir diesen Effekt nicht.
Übrigens haben wir im Tutorial SketchUp Tutorial | Zeichenwerkzeuge: Kreis und Polygon gesehen, dass das Kreis-Werkzeug im Gegensatz zum Polygon-Werkzeug seine Kanten automatisch glättet.
Um die Kanten zu glätten, müssen Sie nur mit dem Radiergummi darüberfahren, wie Sie es auch beim Löschen tun würden, allerdings mit der „ctrl“-Taste unter Windows oder der „cmd“-Taste auf dem Mac. Um diese Kanten auszublenden, ist das Prinzip dasselbe, nur dass wir unsere „Shift“-Taste verwenden werden. Wenn wir nun die Glättung der Kanten entfernen wollen, können wir mit den Tasten „shift“ und „ctrl“ (oder „cmd“ auf dem Mac) darüberfahren.
Für verdeckte Kanten müssen wir jedoch die Ansicht „Verdeckte Geometrie“ verwenden. Dazu gehen wir in das Menü „Ansicht“ und wählen „Verdeckte Geometrie“. In dieser Ansicht wird uns die gesamte verborgene Geometrie als gestrichelte Linien angezeigt. Sie werden feststellen, dass die verdeckten Kanten eine feinere gepunktete Linie haben als die geglätteten Kanten.
Wir wählen unsere verdeckten Kanten mit unserem Auswahlwerkzeug aus und dann klicken wir mit der rechten Maustaste und wählen im erscheinenden Kontextmenü „Aufdecken“. Und das war’s, unsere Kanten sind wieder da.
Im nächsten Lernprogramm werden wir das Farbtopf-Werkzeug für Mac besprechen. Die PC-Version des Farbtopf-Werkzeugs ist etwas anders, das werden wir später sehen.