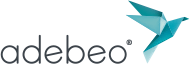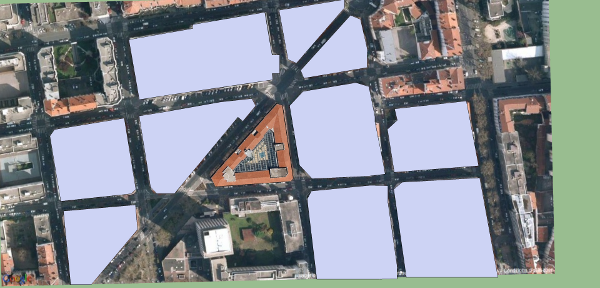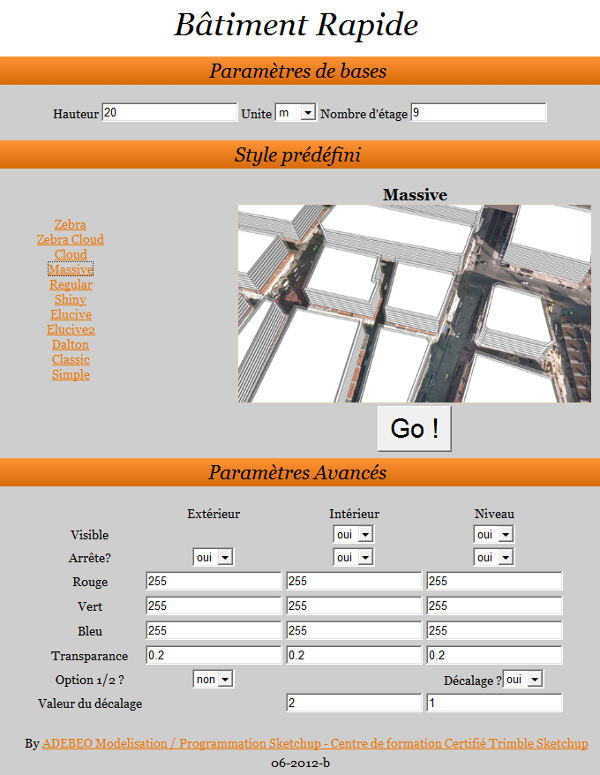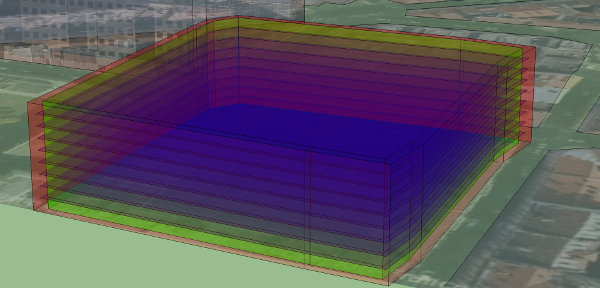Hallo,
Adebeo teilt mit Ihnen sein neues Plugin für Planer, das es ermöglicht, schnell Gebäude zu zeichnen, um ein Projekt zu illustrieren.
Sie können das Plugin hier herunterladen: Schnellbau-Plugin.
Um das Plugin zu installieren, können Sie sich die Vorgehensweise auf dieser Hilfeseite ansehen: http://support.google.com/sketchup/bin/answer.py?hl=fr&answer=38583
Der Zweck dieses Plugins ist es, Ihnen die Möglichkeit zu geben, schnell Gebäude im vereinfachten Stil zu erstellen, um Ihr Modell zu präsentieren. Um dies zu verdeutlichen, hier ein einfaches Beispiel: Ich habe ein Gebäude aus der 3D-Bildbank genommen und dann mit Hilfe des Plugins Gebäude drum herum hinzugefügt, um es zu verbessern.
Hier ist das Ergebnis:
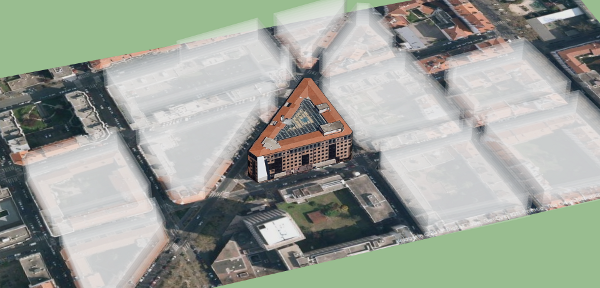
Hier ist die 3D-Wiedergabe dessen, was mein kleiner Test ergibt:
Natürlich ist das Rendering nicht dasselbe wie in SketchUp, aber dies soll Ihnen eine Vorstellung vom Ergebnis geben.
Sie können auf dem Bild einige Gebäude mit Transparenz sehen, diese sind die, die mit dem Plugin erstellt wurden. Es sind verschiedene Stile verfügbar, der von mir verwendete heißt „Wolke“ und wie der Name schon sagt, ist der Effekt etwas wolkig. Sie können Ihren Baustil im Plugin-Fenster einstellen.
Die Verwendung des Plugins ist extrem einfach. Sie erstellen eine Fläche pro Gebäude, das Sie erstellen möchten, wählen die Flächen aus und klicken auf die Schaltfläche „Plugin :
Wenn Sie die Schaltfläche nicht sehen, können Sie sie hinzufügen, indem Sie in das Menü „Ansicht“, „Symbolleiste“ gehen und „Schnelles Bauen“ aktivieren.
Für mein Beispiel habe ich das Gebäude aus der 3D-Bildbank geholt, dann habe ich ein Stück Karte aus Google Earth geholt (ich werde in einem zukünftigen Tutorial erklären, wie man das macht), um es in seine Umgebung zu setzen. Dann habe ich meine Gesichter gemacht, indem ich mich in die Draufsicht gestellt habe, um die verschiedenen Gebäude in der Umgebung zu sehen, und hier ist, was ich hatte, bevor ich das Plugin benutzt habe:
Wie Sie sehen können, habe ich die Gesichter grob auf die vorhandenen Gebäude gezeichnet. Ich habe dann meine Gesichter ausgewählt, auf die Plugin-Schaltfläche geklickt und dann „Wolke“ aus der Liste der Stile gewählt. Ich habe alles in der Standardeinstellung belassen und dann das Plugin durch Drücken des „Go!“-Buttons gestartet und das Ergebnis kennen Sie ja.
Werfen wir einen Blick auf das Konfigurationsfenster des Plugins, das sich öffnet, wenn Sie auf die Schaltfläche klicken.
So haben wir den Teil „Grundparameter“, in dem Sie die Höhe des Gebäudes (entsprechend der gewählten Einheit) sowie die Anzahl der Stockwerke dieses Gebäudes angeben können.
Im Teil „Vordefinierter Stil“ haben Sie, wie der Name schon sagt, die Wahl zwischen mehreren Stilen. Hier wählte ich „Wolke“, was mir das Aussehen gab, das ich bekam. Wenn Sie den Stil ändern, sehen Sie auf der rechten Seite ein Vorschaubild, wie es aussehen könnte.
Sie können sehr gut, sobald der Stil ausgewählt ist, direkt auf die Schaltfläche „Go!“ drücken, um Ihre Gebäude zu erstellen.
Andernfalls können Sie die „Erweiterten Einstellungen“ anpassen, mit denen Sie Ihren eigenen Stil festlegen können. Sie können feststellen, dass sich die Werte der erweiterten Parameter ändern, wenn Sie den vordefinierten Stil ändern. In diesen Einstellungen haben wir drei Spalten, die es Ihnen ermöglichen, die Werte entweder von außen, von innen oder in den Ebenen zu ändern. Mit der Option „Sichtbar“ können Sie den Innenraum und die Ebenen ausblenden oder nicht, während die Option „Stopp“ Sie fragt, ob Sie die Kanten sehen wollen oder nicht.
Sie können auch Farben zuweisen, dazu müssen Sie die Farbe nach den RGB-Kanälen angeben: „Rot Grün Blau“. Dies wird sich zu einer einfacheren Lösung entwickeln, aber in der Zwischenzeit können Sie auf diese Seite gehen: http://www.colorpicker.com/ wählen Sie Ihre Farbe, dann haben Sie die 3 Werte, die Sie benötigen R für Rot, G für Grün und B für Blau.
Sie können die Farbe Ihres Gebäudes ändern, ich habe die 3 Farben gesetzt, um Ihnen die Möglichkeiten und den Unterschied zwischen Außen, Innen und Ebene zu zeigen, es ist offensichtlich, dass Sie nicht verpflichtet sind, das gleiche zu tun:
Mit der Option 1/2 können Sie nur eine von zwei Ebenen anzeigen, um Ihrem Gebäude einen anderen Stil zu verleihen.
Mit der Option „Versatz“ können Sie den Versatz zwischen der Außenwand und dem Rest einstellen, egal ob es sich um die Ebenen oder den Innenraum handelt.
Bitte geben Sie Ihre Meinung im Kommentar unten an.