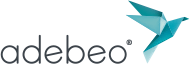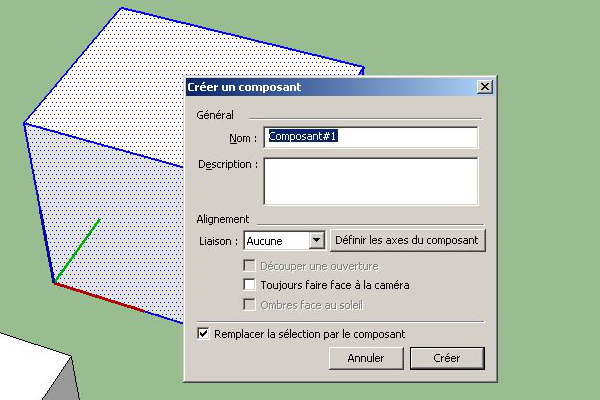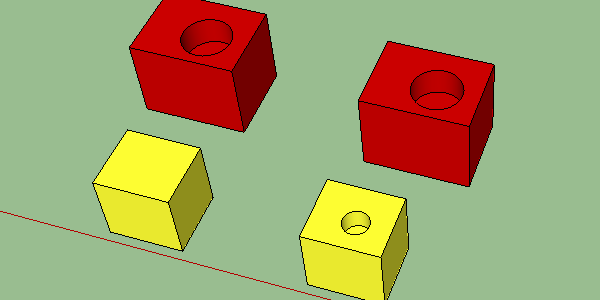Die Komponenten,
In diesem Lernprogramm werden wir uns die Komponenten ansehen. Auf den ersten Blick verhalten sich Komponenten wie die Gruppen, die wir hier gesehen haben: SketchUp-Tutorial | Gruppen
Den Hauptteil dieser Anleitung finden Sie in diesem Video auf unserem youtube-Kanal:
Komponenten verhalten sich in Bezug auf ihre Änderung wie Gruppen: Einmal erstellt, müssen Sie die Komponente eingeben, um sie zu ändern. Das Erstellen einer Komponente ist ähnlich wie das Erstellen einer Gruppe. Sie wählen aus, was eine Komponente werden soll (Dreifachklick mit dem Auswahlwerkzeug), und Sie klicken mit der rechten Maustaste auf Ihre Auswahl und wählen „Komponente erstellen“. Sie können auch das Tastaturkürzel „G“ oder das Symbol rechts neben dem Auswahlwerkzeug verwenden. Von dort aus sollte sich ein Fenster öffnen, in dem Sie nach verschiedenen Informationen gefragt werden.
In diesem Fenster sehen wir als erstes, dass wir unbedingt einen Namen für unsere Komponente brauchen. Sie können eine Beschreibung hinzufügen. Wir werden uns vorerst nicht mit den restlichen Optionen befassen. Nachdem wir unseren Namen gewählt haben, klicken wir auf „Erstellen“. Sie werden feststellen, dass die Komponente nach dem Erstellen sehr ähnlich wie eine Gruppe aussieht, Sie müssen doppelt klicken, um sie zu ändern, sie haftet nicht an anderen Entitäten usw..
Natürlich ist die Komponente nicht eine einfache Gruppe, der wir einen Namen geben müssen. Wenn wir eine Gruppe duplizieren, wird die neue Gruppe eine vollständige Einheit. Auf der anderen Seite, wenn wir eine Komponente duplizieren, machen wir nicht wirklich eine Entität, die völlig losgelöst von unserer ursprünglichen Komponente ist. In der Tat, wenn wir unsere Komponente ändern (indem wir sie eingeben), werden alle Kopien dieser Komponente geändert. Dies ist der große Unterschied zwischen den beiden.
Um dieses Bild zu erstellen, habe ich eine Gruppe (in gelb) und eine Komponente (in rot) dupliziert und dann für jede Kopie ein Loch mit dem Kreiswerkzeug und dem Push/Pull-Werkzeug erstellt. Wie Sie sehen können, war die erste Gruppe nicht von meiner Bohrung betroffen, aber meine Komponente war von dieser Änderung betroffen.
Wir werden in unserem nächsten Tutorial das Komponentenfenster und die 3D-Bildbank sehen.