In diesem Lernprogramm werden wir uns das Radiergummi-Werkzeug ansehen. Für seine grundlegende Verwendung, lade ich Sie ein, dieses Tutorial SketchUp Tutorial | Verschieben und Radiergummi-Werkzeug zu lesen. Hier werden wir die erweiterten Funktionen dieses Tools sehen.
Den Hauptteil dieser Anleitung finden Sie in diesem Video auf unserem youtube-Kanal :

Sie können sehen, dass wir beim Maskieren den harten Winkel beibehalten, der uns diesen Facetteneffekt verleiht. Wenn wir hingegen weicher werden, haben wir diesen Effekt nicht.
Übrigens haben wir im Tutorial SketchUp Tutorial | Zeichenwerkzeuge: Kreis und Polygon gesehen, dass das Kreis-Werkzeug im Gegensatz zum Polygon-Werkzeug seine Kanten automatisch glättet.
Um die Kanten zu glätten, müssen Sie nur mit dem Radiergummi darüberfahren, wie Sie es auch beim Löschen tun würden, allerdings mit der „ctrl“-Taste unter Windows oder der „cmd“-Taste auf dem Mac. Um diese Kanten auszublenden, ist das Prinzip dasselbe, nur dass wir unsere „Shift“-Taste verwenden werden. Wenn wir nun die Glättung der Kanten entfernen wollen, können wir mit den Tasten „shift“ und „ctrl“ (oder „cmd“ auf dem Mac) darüberfahren.
Für verdeckte Kanten müssen wir jedoch die Ansicht „Verdeckte Geometrie“ verwenden. Dazu gehen wir in das Menü „Ansicht“ und wählen „Verdeckte Geometrie“. In dieser Ansicht wird uns die gesamte verborgene Geometrie als gestrichelte Linien angezeigt. Sie werden feststellen, dass die verdeckten Kanten eine feinere gepunktete Linie haben als die geglätteten Kanten.
Wir wählen unsere verdeckten Kanten mit unserem Auswahlwerkzeug aus und dann klicken wir mit der rechten Maustaste und wählen im erscheinenden Kontextmenü „Aufdecken“. Und das war’s, unsere Kanten sind wieder da.
Im nächsten Lernprogramm werden wir das Farbtopf-Werkzeug für Mac besprechen. Die PC-Version des Farbtopf-Werkzeugs ist etwas anders, das werden wir später sehen.
In diesem Lernprogramm werden wir uns das Werkzeug „Drehen“ oder besser bekannt als „Rotation“ ansehen.
Den Hauptteil dieses Tutorials finden Sie in diesem Video aus unserem YouTube-Kanal:
Bevor wir uns das Rotationswerkzeug selbst ansehen, werden wir zunächst sehen, wie wir unsere Objekte ganz einfach mit dem Verschiebewerkzeug auf Gruppen und Komponenten rotieren können. In der Tat haben wir bei der Erstellung von Gruppen und Komponenten, wenn wir unser Verschiebewerkzeug verwenden, neue Optionen, die auf unserem Objekt erscheinen. Wenn wir unser Verschiebewerkzeug verwenden, erscheinen auf jeder Fläche rote Kreuze, wenn wir mit dem Mauszeiger darüber fahren. Diese Kreuze ermöglichen es uns, unser Objekt entsprechend der gewählten Fläche zu drehen.
Dies ist eine sehr nützliche Methode, um Objekte ganz einfach zu drehen, aber wir werden uns jetzt das Rotationswerkzeug ansehen, mit dem wir mehr Kontrolle über unsere Drehungen haben.
Unser Rotationswerkzeug (Tastaturkürzel „Q“) unterscheidet sich von den anderen Werkzeugen, da wir nicht weniger als drei Klicks machen müssen, um es zu benutzen. Unser erster Klick wird verwendet, um den Ankerpunkt der Drehung sowie die Ebene, auf der wir drehen werden, zu definieren. Mit dem zweiten Klick können wir die Startachse der Drehung festlegen. Mit dem dritten Klick schließlich können wir die Drehung abschließen, wenn wir mit ihr zufrieden sind.
Der wichtigste Teil wird unser erster Klick sein. Diese definiert zwar den Startpunkt, aber auch die Ebene der Drehung. Vorher wählen wir immer aus, was wir drehen wollen, um peinliche Überraschungen zu vermeiden. Wenn wir unser „Drehen“-Werkzeug nehmen, sehen wir, wie unser kleines Quadrat eine Farbe entsprechend den verschiedenen Ebenen annimmt. Wenn wir uns senkrecht zur blauen Achse befinden, wird das Quadrat blau, weil wir uns entlang der blauen Achse drehen werden. Sie werden sehen, dass am Anfang die Wahl der Ebene ziemlich kompliziert ist, es ist notwendig, im Raum zu navigieren, um senkrecht zur gewünschten Achse zu sein. Wir können diese Achse durch Drücken der „Shift“-Taste sperren und dann zum gewünschten Startpunkt fahren. Eine andere Möglichkeit ist, zum Startpunkt zu gehen, ihn anzuklicken und die Maustaste gedrückt zu halten. Indem wir gedrückt bleiben, können wir eine Richtung wählen und so den gewünschten Plan auswählen. Natürlich ist diese Ebene nicht auf die drei Achsen beschränkt, wir können die Ebene einer Fläche eines beliebigen Objekts unseres Modells wählen
.
Wenn wir unsere Ebene und unseren Startpunkt gewählt haben, müssen wir nur noch die Startachse der Drehung wählen und können dann diese Drehung durchführen. Um die Startachse zu wählen, ist es am einfachsten, eine Achse zu wählen, die mit unserem Ankerpunkt zusammenhängt. Wir können dann die Richtung unserer Drehung angeben, einen Winkel mit der Maus wählen oder einfach den Winkel auf der Tastatur eingeben, „90“ für 90 Grad zum Beispiel.
Das war’s für das Drehen-Werkzeug in seiner Grundanwendung. Im nächsten Lernprogramm werden wir sehen das Löschwerkzeug mit seinen erweiterten Funktionen.
In diesem Tutorial sehen wir uns das „follow me“-Werkzeug an.
Den Hauptteil dieser Anleitung finden Sie in diesem Video auf unserem youtube-Kanal:
Das „Follow me“-Werkzeug ermöglicht es uns, einem Profil entlang eines Pfades zu folgen. Damit können wir leicht Leisten, Keder und andere Dinge herstellen. Hier sind einige Beispiele dafür, was wir mit diesem Werkzeug machen können.
Um zu verstehen, wie man es benutzt, werden wir ein einfaches Beispiel mit einer Säule machen. Nachdem wir unseren Pfeiler mit dem Rechteckwerkzeug und dem Push/Pull-Werkzeug erstellt haben, werden wir unser Profil erstellen. Das Profil ist wie ein Schnitt unseres Gesimses, es ist dieser Schnitt, dem wir entlang unseres Weges folgen werden, um unser Gesims (oder jedes andere Element, dem wir folgen werden) zu machen.
Dazu werden wir unser Profil auf einem Rechteck in der Draufsicht erstellen.
Sobald wir unser Profil hergestellt haben, werden wir es an einer der Ecken unserer Säule senkrecht anbringen.
etzt, wo wir unser Profil eingerichtet haben, müssen wir ihm sagen, welchen Weg es nehmen soll. In unserem Fall nehmen wir die vier Segmente an der Spitze unserer Säule. Um den Pfad zu markieren, nichts könnte einfacher sein, wir wählen ihn aus (ohne dass etwas anderes ausgewählt ist) und klicken dann auf unser „Folge mir“-Werkzeug. Wenn wir auf unser Werkzeug klicken, wird die Auswahl entfernt, SketchUp hat sie im Speicher behalten und nun müssen wir das Profil auswählen, das diesem Pfad folgt. Mit unserem „Follow me“-Tool klicken wir auf das Gesicht unseres Profils. An diesem Punkt wird SketchUp unsere Leiste erstellen.
Wenn Sie dies richtig befolgt haben, sollten Sie am Ende diese Art von Bild erhalten:
Wir können unser „Follow me“-Werkzeug auch direkt verwenden, ohne unseren Pfad definiert zu haben. Sie müssen den Pfad manuell verfolgen, um dies zu tun, es ist fehleranfällig und kompliziert, also ist es am besten, es so zu tun, wie ich es Ihnen zuerst gezeigt habe. So sieht es aus, wenn Sie es manuell machen:
Natürlich ist dieses Werkzeug nicht auf die Herstellung von Gesimsen beschränkt. Wie Sie im ersten Bild sehen können, können Sie alles machen, wichtig ist, dass Sie ein Profil und einen Pfad haben.
In diesem Tutorial sehen wir uns das Werkzeug „Skalieren“ an, das ich zur besseren Übersichtlichkeit „Skalieren“ nennen werde.
Den Hauptteil dieser Anleitung finden Sie in diesem Video auf unserem youtube-Kanal:
Mit diesem Werkzeug können wir sowohl die Größe von Geometrien als auch von Objekten wie Gruppen und Komponenten ändern. Das Tastaturkürzel für dieses Werkzeug ist „S“ für „Skalieren“. Wie bei allen SketchUp-Werkzeugen können wir entweder vorher auswählen, was wir ändern möchten, oder wir können es tun, nachdem wir unser Werkzeug ausgewählt haben. Im Fall des Werkzeugs „Skalieren“ ist es am besten, zuerst zu wählen.
Wenn Sie ausgewählt haben, was Sie in der Größe verändern möchten, und auf die Schaltfläche (oder auf die „S“-Taste Ihrer Tastatur) geklickt haben, erscheint um das Objekt ein gelber Käfig mit kleinen grünen Würfeln.
Um die Größe zu ändern, verwenden wir diese kleinen grünen Würfel, die wir als Griffe verwenden. Jeder Griff ändert seine Größe auf unterschiedliche Weise, je nachdem, wo er platziert wird. Durch die Verwendung der Griffe in den Ecken führen wir eine Homothetie durch, d. h. wir ändern die Größe, ohne das Verhältnis zwischen Höhe und Breite zu verlieren. Wenn wir die Griffe in der Mitte der Flächen verwenden, werden wir die Größe entlang einer einzelnen Achse ändern, und wenn wir die Griffe in der Mitte der Segmente verwenden, werden wir uns entlang zweier Achsen bewegen.
Wir können für jeden Griff Beschränkungen hinzufügen. Wenn ich z.B. nur eine beeinflussen möchte, aber das Verhältnis Höhe/Breite beibehalten will, können wir die „Shift“-Taste unserer Tastatur gedrückt halten, während wir unsere Größenänderung vornehmen. Auf die gleiche Weise können wir durch Drücken der „ctrl“-Taste die Größenänderung von der Mitte des Objekts aus vornehmen und nicht von dem ausgewählten Griff. Natürlich können wir diese beiden Tasten kombinieren, um eine Homothek aus der Mitte zu machen.
Beachten Sie, dass wir natürlich auch der Tastatur ein Maß für die Größenänderung geben können. Dies geschieht über einen Skalierungsfaktor, d.h. wenn ich um die doppelte Höhe vergrößern möchte, nehme ich den mittleren Griff oben, gebe meine Richtung an, tippe „2“ und drücke „Enter“.
In diesem Lernprogramm werden wir die SketchUp 3D-Bildbank verwenden. Diese Bilddatenbank ist die umfangreichste der gesamten 3D-Software. Das ist wirklich eine der größten Stärken von SketchUp. In diesem Tutorial schauen wir uns also an, wie Sie diese fantastische Ressource nutzen können.
Den Hauptteil dieser Anleitung finden Sie in diesem Video auf unserem YouTube-Kanal:
Die 3D-Bildbank finden Sie unter dieser Adresse. Wir werden sehen, wie man es innerhalb von SketchUp verwenden kann, was bequemer sein wird.
Pour commencer nous allons ouvrir notre page de la banque d’images 3D, ensuite nous verrons une autre manière de procéder. Pour avoir le bouton „Télécharger des modèles…“, il vous faut la barre d’outils Google. Pour cela, il suffit d’aller dans le menu „affichage“ dans „barre d’outils“ il faut cocher „Google“ et vous aurez plusieurs boutons relatifs à Google dont celui qui nous intéresse. Ce bouton „télécharger des modèles…“ va nous ouvrir la page internet de la banque d’images 3D dans SketchUp. Vous pouvez aussi ouvrir cette fenêtre en allant dans le menu „Fichier“, en allant dans „Banque d’images 3D“ et dans „Télécharger des modèles…“. Cela vous évite de devoir mettre la barre d’outils de Google au cas où vous ne souhaitiez pas l’utiliser régulièrement. Vous pouvez ensuite faire votre recherche d’objets, que ce soit une fenêtre ou une maison entière, vous trouverez quasiment de tout. La grande force de cette banque étant que n’importe qui peut mettre ses modèles ; nous trouverons de tout. L’inconvénient c’est que niveau qualité il y a de tout aussi.
Pour l’exemple je vais chercher une fenêtre. Une fois que j’ai décidé quelle fenêtre prendre je clique dessus et je tombe sur la page de description. Pour importer ma fenêtre, il ne me reste plus qu’a cliquer sur „Télécharger le modèle“. SketchUp me demandera si je veux mettre ma fenêtre directement dans mon modèle ou si je veux la télécharger sur mon ordinateur.
Ich klicke auf „Ja“ und kann nun mein Fenster so positionieren, wie ich es möchte. Manchmal werden Sie in einigen Fällen Komponenten sehen, die die Flächen automatisch „verkleben“, in meinem Beispiel ist das nicht der Fall.
Es gibt eine weitere Möglichkeit, Objekte aus der 3D-Bildbank zu importieren, und zwar über das Komponentenfenster. Um die grundlegende Verwendung dieses Fensters zu sehen, lade ich Sie ein, dieses Tutorial zu lesen : SketchUp Lernprogramm | Komponentenfenster.
Tatsächlich sehen Sie beim Öffnen dieses Fensters (im Menü „Fenster“ und unter „Komponenten“) ein Suchfeld, in dem Google steht. Hier können Sie, wie in dem anderen Fenster, das wir gesehen haben, Ihre Suche durchführen. Der Unterschied ist, dass wir nicht alle Informationen der Datei haben, aber vor allem, wenn wir auf die Komponente klicken, geht sie direkt in unsere Szene, als ob sie eine lokale Komponente wäre, die wir bereits auf unserem Computer haben. Natürlich wird es eine Download-Zeit geben, bevor wir es so platzieren können, wie wir wollen.
In meinem Beispiel habe ich nach dem Wort „Fenster“ gesucht. Da es sich um eine Bilddatenbank handelt, die von Benutzern gefüllt wird, werden wir mehr Ergebnisse erhalten, wenn wir sie auf Englisch eingeben, da es mehr englischsprachige Benutzer gibt. Natürlich gibt es auch Ergebnisse in französischer Sprache.
Wenn Sie schneller sein wollen und vorhaben, viele 3D-Objekte zu importieren, empfehle ich Ihnen, das Fenster „Komponenten“ zu verwenden. Wenn Sie genauer sein wollen, um das richtige Objekt zu haben, sehen Sie die Details besser mit dem Fenster „Modelle herunterladen…“. Danach ist es auch eine Frage des Geschmacks.
In diesem Lernprogramm sehen wir uns das Komponentenfenster an. Dieses Tutorial wird uns auch ermöglichen, die Verwendung der 3D-Bildbank über das Fenster „Komponenten“ besser zu verstehen.
Um die Verwendung unseres „Komponenten“-Fensters zu verstehen, werden wir zwei Komponenten erstellen. Die erste nenne ich einen Würfel und die andere einen Zylinder (Sie werden erraten haben, dass ich einen Würfel und einen Zylinder gemacht habe). Jetzt bitte ich Sie, in das Menü „Fenster“ zu gehen und „Komponenten“ zu wählen. Daraufhin wird das Komponentenfenster angezeigt. Wir klicken auf das kleine Haus im Fenster neben dem Suchfeld „Google“. Dieses kleine Haus zeigt an, dass wir alle Komponenten sehen werden, die sich in unserer Datei befinden. Die kleine Besonderheit, die wir kennen müssen, ist, dass, wenn wir eine Komponente in unserer 3D-Ansicht löschen, die Komponente nicht aus der Datei gelöscht wird und somit in diesem Fenster bleibt. Dieses Fenster enthält nicht die Gruppen, sondern nur die Komponenten.
Wir können feststellen, dass Susan (die Frau in 2D) auch eine Komponente ist.
Dank dieses Fensters können wir sehr einfach Kopien unserer Komponenten erstellen. Wir müssen nur einen einfachen Klick auf die gewünschte Komponente machen. SketchUp setzt automatisch das „Verschieben“-Werkzeug an das Ende unserer Komponente, die wir mit einem einfachen Klick dort platzieren können, wo wir sie haben wollen. Der Punkt, der für die Platzierung der Komponente herangezogen wird, ist der Ursprungspunkt der Komponente, als sie erstellt wurde. Wir können es ändern, aber das ist nicht der Zweck dieses Tutorials.
Wie gesagt, in diesem Fenster finden wir alle Komponenten, die wir in unserem Modell erstellt haben, auch wenn wir sie später gelöscht haben. Wenn Sie die Komponenten aus Ihrem Fenster entfernen möchten (was sie diesmal dauerhaft entfernt), können Sie mit der rechten Maustaste auf die Komponente (im Fenster) klicken und auf „löschen“ klicken. Wenn Sie ein Fenster mit der Meldung „Warnung: Alle Kopien werden gelöscht“ erhalten, bedeutet dies, dass noch eine Kopie dieser Komponente in Ihrem Modell vorhanden ist. Ansonsten haben Sie eine weitere Möglichkeit, Sie können alle Komponenten aus Ihrer Datei entfernen, die sich nicht irgendwo in Ihrer 3D-Ansicht befinden. Dazu können Sie im Fenster auf den Pfeil „Details“ drücken und die Option „Unbenutzte Elemente bereinigen“ wählen.
Wenn Sie die Eigenschaften der Komponente wie bei ihrer Erstellung ändern möchten, geschieht dies ebenfalls in diesem Fenster. Klicken Sie dazu mit der rechten Maustaste auf die Komponente (im Fenster) und klicken Sie auf „Eigenschaften“. Sie erhalten dann die Registerkarte „Ändern“, in der Sie Ihre Optionen wie zum Zeitpunkt der Erstellung Ihrer Komponente auswählen können.
Hier haben wir die Grundlagen dieses „Komponenten“-Fensters gesehen, mit dem wir viele Dinge tun können. Wir werden in unserem nächsten Tutorial sehen, wie Sie die 3D-Bildbank verwenden.
Die Komponenten,
In diesem Lernprogramm werden wir uns die Komponenten ansehen. Auf den ersten Blick verhalten sich Komponenten wie die Gruppen, die wir hier gesehen haben: SketchUp-Tutorial | Gruppen
Den Hauptteil dieser Anleitung finden Sie in diesem Video auf unserem youtube-Kanal:
Komponenten verhalten sich in Bezug auf ihre Änderung wie Gruppen: Einmal erstellt, müssen Sie die Komponente eingeben, um sie zu ändern. Das Erstellen einer Komponente ist ähnlich wie das Erstellen einer Gruppe. Sie wählen aus, was eine Komponente werden soll (Dreifachklick mit dem Auswahlwerkzeug), und Sie klicken mit der rechten Maustaste auf Ihre Auswahl und wählen „Komponente erstellen“. Sie können auch das Tastaturkürzel „G“ oder das Symbol rechts neben dem Auswahlwerkzeug verwenden. Von dort aus sollte sich ein Fenster öffnen, in dem Sie nach verschiedenen Informationen gefragt werden.
In diesem Fenster sehen wir als erstes, dass wir unbedingt einen Namen für unsere Komponente brauchen. Sie können eine Beschreibung hinzufügen. Wir werden uns vorerst nicht mit den restlichen Optionen befassen. Nachdem wir unseren Namen gewählt haben, klicken wir auf „Erstellen“. Sie werden feststellen, dass die Komponente nach dem Erstellen sehr ähnlich wie eine Gruppe aussieht, Sie müssen doppelt klicken, um sie zu ändern, sie haftet nicht an anderen Entitäten usw..
Natürlich ist die Komponente nicht eine einfache Gruppe, der wir einen Namen geben müssen. Wenn wir eine Gruppe duplizieren, wird die neue Gruppe eine vollständige Einheit. Auf der anderen Seite, wenn wir eine Komponente duplizieren, machen wir nicht wirklich eine Entität, die völlig losgelöst von unserer ursprünglichen Komponente ist. In der Tat, wenn wir unsere Komponente ändern (indem wir sie eingeben), werden alle Kopien dieser Komponente geändert. Dies ist der große Unterschied zwischen den beiden.
Um dieses Bild zu erstellen, habe ich eine Gruppe (in gelb) und eine Komponente (in rot) dupliziert und dann für jede Kopie ein Loch mit dem Kreiswerkzeug und dem Push/Pull-Werkzeug erstellt. Wie Sie sehen können, war die erste Gruppe nicht von meiner Bohrung betroffen, aber meine Komponente war von dieser Änderung betroffen.
Wir werden in unserem nächsten Tutorial das Komponentenfenster und die 3D-Bildbank sehen.
In diesem Lernprogramm werden wir uns eines der grundlegendsten Dinge in SketchUp ansehen: Gruppen. Wir werden Komponenten, die in mancher Hinsicht ähnlich sind, in einem zukünftigen Tutorial sehen.
Den Hauptteil dieser Anleitung finden Sie in diesem Video auf unserem youtube-Kanal:
Wenn ich sage, dass es grundlegend ist, übertreibe ich nicht, Sie werden die ganze Zeit Gruppen verwenden. Das liegt daran, dass Gruppen es Ihnen ermöglichen, Entitäten voneinander zu trennen, mit anderen Worten, Sie heben den Geometriebindungseffekt auf, den wir hier gesehen haben : SketchUp-Tutorial | Einhalten von Geometrien in 2 Dimensionen.
Anhand eines kleinen Beispiels werden wir sehen, warum die Verwendung von Gruppen für uns entscheidend werden wird. Nehmen wir an, ich möchte ein Sofa (das ich durch ein Parallelepiped darstellen werde) an einer Wand anbringen. Wenn ich keine Gruppe bilde, „verschmilzt“ das Sofa mit der Wand und wenn ich es bewege, geht die Wand mit. Sie werden feststellen, dass wir, um das Sofa aus der Wand zu bewegen, die Inferenz auf der roten Achse erzwingen müssen (durch Drücken des Pfeils nach rechts)
.
Jetzt beginnen wir den Vorgang erneut, indem wir das Sofa zu einer Gruppe machen. Dazu müssen wir auswählen, was wir zu einer Gruppe machen wollen (Dreifachklick mit dem Auswahlwerkzeug) und wir klicken mit der rechten Maustaste auf diese Auswahl. Im erscheinenden Kontextmenü wählen wir „eine Gruppe erstellen“. Und da haben Sie sie, Ihre erste Gruppe. Sie werden feststellen, dass sie sich verändert hat. Wenn wir sie auswählen, werden ihre Kanten blau, um anzuzeigen, dass wir unsere Gruppe ausgewählt haben. Wir können nun unseren Vorgang wiederholen: Wir schieben unser Sofa an die Wand und verschieben dann unser Sofa.
Dieses Mal, um unsere „Couch“ von der Wand zu verschieben, brauchten wir die Inferenz auf der roten Achse nicht zu erzwingen, weil SketchUp verstand, dass die Couch eine andere Entität als der Rest unserer Wohnung war.
Jetzt, wo wir eine Gruppe erstellt haben, können wir sie nicht mehr wie üblich bearbeiten. Wenn Sie versuchen, mit dem „Rechteck“-Werkzeug und dem „Schieben/Ziehen“-Werkzeug ein Loch in eine Gruppe zu machen, werden Sie sehen, dass es nicht funktioniert. Da es eine andere Entität als die Gruppe ist, kommuniziert es nicht mit der Gruppe. Um unsere Gruppe zu ändern, doppelklicken wir auf sie, oder wir klicken mit der rechten Maustaste und wählen „Gruppe ändern“. Sobald Sie das getan haben, sehen Sie, dass die anderen Objekte daneben grün werden, was anzeigt, dass sie nicht mehr zugänglich sind. Ihre Gruppe hingegen bekommt eine Art gepunkteten „Käfig“ um sie herum. Dies zeigt, dass das, was sich im Inneren befindet, zu Ihrer Gruppe gehört.
Sobald Sie in der Gruppe sind, können Sie Ihre Änderungen vornehmen, ohne die „ausgegrauten“ Objekte zu beeinflussen. Um die Gruppe zu verlassen, können Sie die „Escape“-Taste auf Ihrer Tastatur drücken oder mit Ihrem Auswahlwerkzeug außerhalb der Gruppe klicken. Die einzige Schwierigkeit, die Sie mit den Gruppen haben werden, ist, in der Gruppe zu sein, um Ihre Änderungen vorzunehmen. Natürlich können Sie mehrere Gruppen in Ihrer SketchUp-Datei erstellen, und ich empfehle Ihnen dringend, dies zu tun, um zu vermeiden, dass Sie die anderen Objekte in Ihrem Modell unbeabsichtigt verändern.
Im nächsten Tutorial werden wir die Verwendung von Komponenten sehen. Sie werden sehen, dass es sehr ähnlich wie bei Gruppen aussieht, aber mit einigen interessanten Funktionen.
In diesem Lernprogramm werden wir uns mit den erweiterten Funktionen des Verschiebewerkzeugs befassen. Damit können wir jede Art von Geometrie duplizieren. Wir werden sehen, dass es auch möglich ist, die angefertigten Kopien zu vervielfältigen.
Den Hauptteil dieses Tutorials finden Sie in diesen beiden Videos auf unserem YouTube-Kanal:
Wenn Sie das Tutorial über das Verschiebewerkzeug noch nicht gelesen haben, sollten Sie dies tun : SketchUp Tutorial | Einhalten von 2-dimensionalen Geometrien.
Zu Beginn erstellen wir ein Rechteck an einer Wand und duplizieren dieses Rechteck mit dem Verschiebewerkzeug. Nachdem das Rechteck erstellt wurde, wählen Sie seine Fläche und seine Kanten aus, indem Sie mit dem Auswahlwerkzeug auf die Fläche doppelklicken. Dann nehmen wir unser Verschiebewerkzeug (Tastaturkürzel „M“) und klicken auf einen der Punkte des Rechtecks. Wir können nun die „ctrl“-Taste auf unserer Tastatur drücken (oder „alt“ für Mac-Benutzer), und Sie werden sehen, dass wir unser Rechteck nicht verschoben, sondern kopiert haben. Jetzt müssen wir ihn nur noch dort positionieren, wo wir ihn sehen wollen. Wenn Sie weitere Wände in Ihrem Modell haben, werden Sie feststellen, dass es möglich ist, unser Rechteck an diesen Wänden zu verschieben, das Rechteck haftet natürlich an den Wänden. Wir klicken an die Stelle, an der wir es platzieren wollen, und voila, wir haben unser Rechteck dupliziert.
Wir können den Vervielfältigungsvorgang mit diesem Werkzeug wiederholen. So können wir Objekte schnell duplizieren. Sobald wir unsere Kopie gemacht haben, können wir eine Multiplikation eingeben, um den Vorgang zu wiederholen. Wir müssen nur „ *5″ schreiben, um 5 Kopien von unserem Original zu erstellen. Wir können auch „x5“ schreiben, beide Möglichkeiten sind identisch. Wir nennen diese Reihen von Kopien Matrizen.
Sie können auch Ihre Kopie machen und Ihre Verschiebung teilen, dies ist sehr nützlich, wenn Sie z.B. Balken an einer Decke anbringen und Sie die Anzahl der Balken kennen. Schreiben Sie einfach „/5“, um durch 5 zu dividieren (was beim Original insgesamt 6 Strahlen ergibt).
Wie Sie gesehen haben, können wir mit unserem Verschiebewerkzeug alle Arten von Geometrie duplizieren. Wir können auch Objekte wie Gruppen und Komponenten duplizieren.
Im nächsten Lernprogramm werden wir Gruppen in Sketchup und ihre Verwendung besprechen!
In diesem Lernprogramm werden wir uns die erweiterten Funktionen des Push/Pull-Werkzeugs ansehen. Damit können wir sowohl Flächen ausrichten als auch duplizieren.
Den Hauptteil dieses Tutorials finden Sie in diesem Video aus unserem youtube-Kanal:
Nwerden wir sehen, wie man zwei Flächen mit dem „Push/Pull“-Werkzeug ausrichtet. Dazu möchte ich ein Beispiel nehmen.
Sagen wir, im Bild möchte ich die gelbe Fläche neben der roten Fläche haben. Ich nehme also mein Push/Pull-Werkzeug, klicke auf meine gelbe Fläche und dann auf meine rote Fläche.
Sagen wir, ich möchte eine Trennlinie erstellen, die sich neben der roten Fläche befindet. Um dies zu tun, werde ich mein Gesicht duplizieren, indem ich die Taste „ctrl“ auf meiner Tastatur drücke, wenn ich mein Push/Pull-Werkzeug benutze. Dann lege ich meine duplizierte Fläche neben die innere Trennwand und dann dupliziere ich sie erneut, um sie neben die rote Fläche zu legen. Wenn ich das getan habe, muss ich nur noch die überschüssige Fläche entfernen, um meinen Raum zu öffnen. Um die erste Trennwand zu platzieren, sollten Sie nicht zögern, sich im Raum zu bewegen, damit Sie die andere Seite besser sehen können, um sie anzuklicken. Natürlich könnte ich auch auf den inneren Rand klicken, aber das ist weniger offensichtlich und kann eine Fehlerquelle sein, wenn ich nicht auf die richtige Stelle klicke.
Wie Sie sehen können, werden beim Duplizieren auch die zugewiesenen Farben kopiert.
Die Art und Weise des Duplizierens ist wichtig, weil wir diese Art und Weise bei allen Werkzeugen, die dies ermöglichen, finden werden. In unserem nächsten Lernprogramm werden wir sehen, dass wir es mit dem Verschiebewerkzeug verwenden können.
In diesem Tutorial lernen wir, wie wir unseren 2D-Plänen eine dritte Dimension hinzufügen können. Dazu werden wir das „Push/Pull“-Werkzeug verwenden. Wir werden auch das Messwerkzeug sehen, mit dem wir Guides platzieren können.
Den Hauptteil dieses Tutorials finden Sie in diesem Video aus unserem youtube-Kanal:
Wie viele SketchUp-Werkzeuge können wir „Push/Pull“ auf zwei verschiedene Arten verwenden: indem wir zuerst die Fläche auswählen, der wir Volumen hinzufügen möchten, oder ohne Auswahl. Wie beim Offset-Werkzeug, das wir in unserem vorherigen Tutorial gesehen haben, empfehle ich, dass Sie auswählen, was Sie an Volumen hinzufügen (oder entfernen) möchten.
Das Werkzeug funktioniert ganz einfach: Sie wählen die Fläche aus, klicken auf Ihr „Push/Pull“-Werkzeug (Tastaturkürzel „P“) und führen einen einzelnen Klick aus. Sie geben die Richtung an, in die die Lautstärke gehen soll, und machen einen weiteren Klick, oder Sie geben ein Maß an und drücken die „Enter“-Taste auf Ihrer Tastatur. Sie können nicht mehrere Flächen auf einmal auswählen und dieses Werkzeug verwenden, dies ist mit einem Plugin möglich. Um die Trennwände einer Wohnung zu montieren, ist es am einfachsten, wenn Sie nur ein Gesicht für Ihre Wände haben, daher das Interesse, die überschüssigen Linien zu löschen.
Wir haben gesehen, dass das Push/Pull-Werkzeug Material erzeugen kann, aber es kann auch zum Entfernen von Material verwendet werden. Wir werden es verwenden, um eine Öffnung zu machen. Dazu werden wir ein Rechteck an einer Wand erstellen. Dann wählen wir unsere durch das Rechteck erzeugte Fläche aus: wir nehmen das „Push/Pull„-Werkzeug und klicken auf die Fläche. Dann suchen wir die Fläche dahinter, oder um sicher zu sein, dass wir dort klicken, wo wir es brauchen, wählen wir einen Punkt oder eine Kante, die sich dahinter befindet. Auf diese Weise versteht SketchUp, dass wir Material entfernen möchten, und anstatt zwei überlappende Flächen zu erstellen, entfernt es einfach das Material.
Jetzt werden wir sehen, wie wir unser Fenster genau dort platzieren, wo wir es haben wollen. Dazu werden wir das Messgerät-Werkzeug verwenden, mit dem wir Hilfslinien setzen können.
Das Meter-Werkzeug kann zum Messen von Dimensionen verwendet werden. Nehmen Sie dazu einfach das Werkzeug (Tastaturkürzel „T“) und klicken Sie von einem Punkt zum anderen, um die Länge zwischen ihnen zu sehen. Was uns aber interessiert, ist die Verwendung dieses Werkzeugs zur Platzierung von Guides. Wie das geht, sehen wir uns an einem Beispiel an. Nehmen wir an, wir wollen unser Fenster 30cm nach rechts von der Wand setzen, wir nehmen unser Maßbandwerkzeug und klicken auf die Kante der Wand und geben die gewünschte Richtung an. Dann geben wir unser Maß ein: „30cm“ und drücken die „Enter“-Taste. Und das war’s, wir haben unseren Leitfaden. Nun können wir unser Fenster nach dieser Anleitung erstellen.
In unserem nächsten Tutorial werden wir uns weitere Funktionen des Push/Pull-Tools ansehen.
Sketchfab ist ein Dienst, der es Ihnen ermöglicht, Ihre 3D-Modelle hochzuladen, so dass Sie sie auf jedem Computer mit einer Internetverbindung und einem aktuellen Browser (der WebGL unterstützt) betrachten können. Sie können den Viewer auch in jede beliebige Webseite einbinden, das habe ich bei der Präsentation des „quick building“-Plugins gemacht.
Ein Beispiel:
Sketchfab akzeptiert viele 3D-Formate. Um alle von Sketchfab verwendeten Formate zu kennen, verweise ich Sie auf diese Seite :http://sketchfab.com/faq#formats.
Für den Moment sind die SketchUp-Dateien nicht kompatibel, aber sie sollten später (es ist in der Pipeline) sein. In der Zwischenzeit können wir unsere SketchUp-Datei in Collada (.dae) konvertieren, wir werden sehen, wie man das macht.
Für dieses Beispiel nehme ich meine Arcade-Datei und zeige Ihnen, wie Sie sie auf Sketchfab einstellen und in Ihre Website integrieren können.
L
Der Export erfolgt über das Menü „Datei“ „Export“ „3D-Modell…“ und in dem sich öffnenden Fenster wählen Sie unter „Exportart“ das Format „Datei COLLADA (*.dae)“. Ich empfehle Ihnen, sie in einem neuen Ordner zu speichern, den Sie für diesen Anlass erstellt haben. Sobald der Export abgeschlossen ist, müssen Sie die Datei komprimieren und versenden. Um Ihren Ordner zu komprimieren, klicken Sie einfach mit der rechten Maustaste darauf und gehen Sie auf „Senden an“ und wählen Sie „komprimierter Ordner“. Sobald dies geschehen ist, sehen Sie eine Zip-Datei, die erstellt wird. Dies wird die Datei sein, die Sie an Sketchfab senden.
Wenn Sie einen komprimierten Ordner erstellen, können Sie Texturen senden, wenn Sie sie haben. Ohne dies würden die Texturen nicht gesendet werden, da COLLADA die Texturen nicht direkt in seine Datei legt, wie es SketchUp tut.
Alles, was Sie tun müssen, ist, sich über Ihr Twitter- oder Google-Konto mit Sketchfab zu verbinden (im Moment gibt es nur diese beiden Möglichkeiten, sich zu verbinden). Sobald Sie eingeloggt sind, können Sie auf die Schaltfläche „Neues Modell hinzufügen“ klicken und dann auf „Durchsuchen“ klicken, um die von Ihnen erstellte Zip-Datei zu erhalten. Jetzt müssen Sie nur noch auf „Hochladen“ klicken und dann sollten Sie Ihr 3D-Modell in Ihrem Browser sehen.
Unten sehen Sie mehrere Schaltflächen, um den Link zu Ihrer Vorlage zu teilen. Aber es gibt auch die Schaltfläche „Einbetten“, die uns den HTML-Code zum Einbetten auf einer Website, einem Blog usw. gibt. So sieht es aus:
Wenn Sketchfab den Import von SketchUp-Dateien anbietet, werden wir wahrscheinlich ein Plugin haben, mit dem wir unsere Modelle direkt in SketchUp nach Sketchfab exportieren können, was viel einfacher sein wird. In der Zwischenzeit gibt es die Methode, die ich Ihnen gerade gezeigt habe.
Bitte geben Sie Ihre Meinung im Kommentar unten an.
In diesem Lernprogramm werden wir uns das Offset-Werkzeug und das Radiergummi-Werkzeug ansehen. Wir werden diese Werkzeuge verwenden, um sehr einfach Partitionen zu erstellen. Aber das ist nicht die einzige Anwendung dieser Werkzeuge. Den Hauptteil dieses Tutorials finden Sie in diesem Video aus unserem youtube-Kanal:
Das Offset-Werkzeug (Tastaturkürzel: „F“) ermöglicht es uns, eine Kopie von Linien, Flächen, Bögen oder jeder anderen Form mit mindestens zwei benachbarten Kanten zu erstellen und diese in gleichem Abstand zum Original zu platzieren. Dazu können wir auswählen, was wir versetzen wollen und dann das Werkzeug verwenden oder wir können das Werkzeug direkt verwenden. Der zweite Weg ist schneller, kann aber eine Fehlerquelle sein. Daher würde ich Ihnen raten, vorher auszuwählen, was Sie verschieben möchten.
Vous pouvez indiquer une distance, ainsi il est très facile de définir des cloisons. Si je veux des murs d’une épaisseur de 15 cm il me suffit d’entrer „15cm“ lorsque j’utilise l’outil décalage et j’ai donc ma cloison de la largeur voulue. Si j’avais voulu le faire avec des lignes cela aurait été très fastidieux. Bien entendu, vous ne souhaiterez pas forcément décaler tous les segments d’une face lorsque vous ferez votre cloison, c’est pourquoi il est possible d’utiliser l’outil décalage sur des arrêtes adjacentes. Un exemple :
Wenn Sie das Offset-Werkzeug auf zwei Kanten anwenden und nach außen gehen, erstellt das Werkzeug nur eine Kopie der Kanten, aber es verbindet diese beiden neuen Kanten nicht mit den beiden alten. Sie müssen Ihr Leitungswerkzeug verwenden:
Es wird eine Zeit kommen, in der durch Retuschieren und Überlagern Linien in Ihren Wänden zu sehen sind. Um dies zu bereinigen, damit wir alle Wände auf einmal in 3 Dimensionen montieren können, werden wir diese Linien entfernen. An dieser Stelle kommt unser „Radiergummi“-Werkzeug ins Spiel.
Unser „Radiergummi“-Werkzeug (Tastaturkürzel „E“ für „erase“) kann verwendet werden, indem Sie auf das klicken, was Sie löschen möchten, oder indem Sie auf das klicken und ziehen (mit gedrückter linker Maustaste), was Sie entfernen möchten. Das Werkzeug arbeitet nur auf Linien/Segmenten. Wenn Sie Flächen entfernen möchten, müssen Sie diese auswählen und die „Entf“-Taste auf Ihrer Tastatur verwenden. Wenn Sie Ihren Radiergummi durch „Klicken und Ziehen“ verwenden, löschen Sie nur das, worüber Sie den Mauszeiger bewegt haben, sobald Sie die Maustaste loslassen. In der Zwischenzeit nehmen alle Elemente, über die Sie den Mauszeiger bewegt haben, die blaue Farbe an, wie wenn Sie sie auswählen. Das „Radiergummi“-Werkzeug kann auch verwendet werden, um Kanten „weicher“ zu machen oder sie einfach zu verbergen. Aber wir werden diese erweiterte Verwendung später sehen.
Zum Üben lade ich Sie ein, sich das Video am Anfang des Artikels anzusehen und den Plan des Videos nachzuvollziehen. Den Plan mit seinen Abmessungen finden Sie hier :
Im nächsten Tutorial werden wir sehen, wie man eine 3. Dimension mit dem „Push/Pull“-Werkzeug setzen kann.
Den Hauptteil dieses Tutorials finden Sie in diesem Video auf unserem youtube-Kanal :
Hierfür verwenden wir das Werkzeug „Verschieben“. Klicken Sie dazu auf die Schaltfläche oder verwenden Sie das Tastaturkürzel „M“ für „Verschieben“. Mit diesem Werkzeug können wir Objekte, Kanten, Punkte usw. verschieben, aber auch duplizieren oder viele andere Dinge. Für den Moment werden wir uns auf seine Hauptfunktion konzentrieren: das Bewegen.
Um dies zu tun, werden wir ein Polygon erstellen, dann nehmen wir unser „Verschieben“-Werkzeug und stellen sicher, dass wir unser Polygon deselektieren. Mit unserem „Verschieben“-Werkzeug klicken wir auf einen der Punkte unseres Polygons und verschieben diesen Punkt. Dabei werden Sie feststellen, dass sich die beiden Kanten, die mit diesem Punkt verbunden sind, ebenfalls bewegen.
Wenn Sie eine Kante verschieben, passiert das Gleiche, beide angehängten Kanten bewegen sich mit. Die Kante, die Sie verschieben, ändert sich nicht, weder in der Größe noch in der Ausrichtung.
können Sie auch Flächen verschieben, dabei werden alle Kanten, die diese Fläche bilden, verschoben. Wenn Ihr Gesicht an ein anderes Gesicht geklebt wird, verformt es natürlich Ihr anderes Gesicht:
Eine letzte Sache, die Sie wissen sollten: Sie können eine Vorauswahl treffen, was Sie verschieben möchten. Wenn Sie dies tun, können Sie mit dem „Verschieben“-Werkzeug an eine beliebige Stelle klicken, um den ausgewählten Bereich zu verschieben. Dies kann anfangs verwirrend sein, ist aber sehr praktisch, wenn Sie etwas an eine bestimmte Stelle verschieben möchten. Sie können z. B. eine Fläche an einem bestimmten Punkt platzieren und sie nach Belieben verschieben. Ein kleines Beispiel zur Veranschaulichung dessen, was ich gerade erklärt habe:
In diesem Beispiel habe ich mein Gesicht ausgewählt, indem ich mit dem Auswahlwerkzeug darauf doppelgeklickt habe (dadurch werden auch die mit dem Gesicht verbundenen Kanten ausgewählt). Ich nahm dann mein Auswahlwerkzeug und klickte auf den Punkt, der mich interessierte. Ich konnte es dann genau an einen Punkt auf meinem Polygon verschieben, was ich nicht hätte tun können, indem ich mit meinem „Verschieben“-Werkzeug irgendeine Stelle auf der Fläche ausgewählt hätte. Wenn ich nun mein Gesicht bewege, können Sie natürlich sehen, dass der bewegte Punkt das andere Gesicht verzerrt.
Das liegt daran, dass ich mein Gesicht auf den Punkt gebracht habe. SketchUp hat die beiden Punkte zu einem Punkt verbunden.
Sie können also sehen, dass die Geometrie in SketchUp miteinander in Beziehung steht.
Im nächsten Lernprogramm werden wir das „Offset“-Werkzeug sowie das „Radiergummi“-Werkzeug kennenlernen. Wir werden auch das üben, was wir in den vorherigen Tutorials gesehen haben.
Die Essenz dieses Tutorials finden Sie in diesem Video auf unserem youtube-Kanal :
Zu Beginn versetzen wir uns in die Draufsicht, indem wir uns in Parallelprojektion versetzen, um in 2D gut sehen zu können. Ich verweise Sie auf dieses frühere Tutorial, um zu sehen, wie es geht: SketchUp-Tutorial | Zeichenwerkzeuge: Linie, Rechteck, Bemaßung eingeben.
Um Flächen zu erstellen, nehmen wir unser „Linien“-Werkzeug und machen unsere Linien durch einfache Klicks (wir bleiben nicht auf unserer Maustaste gedrückt). Wie wir bereits gesehen haben, beginnt das Werkzeug automatisch eine neue Zeile an der Stelle, an der wir unsere vorherige Zeile beendet haben. All dies, bis wir unser Polygon schließen.
Ich lade Sie ein, jede beliebige Form mit Ihrem „Linien“-Werkzeug zu erstellen. Sie werden feststellen, dass beim Erstellen einer beliebigen Form das Linienwerkzeug manchmal „einrastet“ und verschiedene Farben anzeigt: grün, blau, rot oder lila. Dies ist die Schlussfolgerung, die ich später in diesem Tutorial erklären werde. Durch das Schließen Ihres Polygons haben Sie gerade eine Fläche erzeugt. Wenn Sie das „Auswahl“-Werkzeug nehmen, können Sie diese Fläche auswählen, und Sie werden sehen, dass Sie damit nicht die Linien auswählen, die sie gebildet haben.
Sie können diese Fläche löschen, indem Sie die „Entf“-Taste auf Ihrer Tastatur drücken. Da sich die Auswahl nur auf diese Fläche bezieht, sind die Segmente noch vorhanden. Sie können das Gesicht ganz einfach nachbilden, indem Sie einfach eine Linie über eine andere ziehen. Keine Sorge, Sie werden nicht zwei Leitungen an der gleichen Stelle haben. SketchUp ist so konzipiert, dass es versteht, was Sie tun möchten, und in diesem Fall wird es verstehen, dass Sie ein Gesicht erstellen möchten. Im Gegenteil, wenn Sie Ihr Polygon öffnen, indem Sie zum Beispiel eines der Segmente löschen, bleibt die Fläche nicht erhalten. Jedes Mal, wenn Sie Polygone schließen, erstellt SketchUp Flächen für Sie. Wenn dies nicht der Fall ist, ist es wahrscheinlich, dass Ihre Segmente nicht koplanar sind.
Natürlich werden Sie bemerkt haben, dass bei Verwendung der Werkzeuge Rechteck, Kreis oder Polygon die Flächen automatisch erstellt werden.
Kommen wir zurück zu den Schlussfolgerungen. Diese Rückschlüsse sind eine der Stärken von SketchUp. Wir werden ein Rechteck mit dem Linienwerkzeug erstellen, um zu sehen, wie sie funktionieren. Zu Beginn werden wir ein einfaches Rechteck erstellen. Um dies zu tun, nehmen wir unser Linienwerkzeug, machen einen einfachen Klick und gehen nach rechts. Wenn Sie mehr oder weniger parallel zur roten Achse bleiben, wird Ihre Linie rot und wird zu dieser Achse „magnetisiert“. Dies wird als Inferenz bezeichnet. Wenn Sie zu weit von dieser Achse abweichen, versteht SketchUp, dass Sie keine parallele Linie wollen, und hört auf, Ihre Linie auf der Achse zu „blockieren“. Machen Sie Ihre Linie auf der rechten Seite parallel zur roten Achse. Sobald Sie Ihre Zeile mit einem Klick beenden, beginnt eine neue, wir gehen nach oben und dieses Mal wird die Inferenz auf der grünen Achse liegen. Klicken Sie auf , um Ihre Zeile zu beenden. Dann gehen wir zurück nach links und versuchen, über den ersten Punkt zu kommen. Wenn Sie dies tun, werden Sie sehen, dass SketchUp versteht, dass Sie Ihren Punkt auf den anderen legen wollen und es wird eine gepunktete Linie machen, um Ihnen zu zeigen, dass diese Punkte den gleichen Abstand voneinander haben werden.
Es ist möglich, die Inferenz entlang einer Achse zu erzwingen, die es uns erlaubt, unsere Linie nur in dieser Achse zu machen. So können wir unseren Cursor an die gewünschte Stelle setzen, während unsere Linie auf der Achse bleibt. In unserem Beispiel können wir nach links gehen, die Linie wird rot, wir drücken die „Shift“-Taste auf unserer Tastatur und dann setzen wir unseren Cursor auf den ersten Punkt des Rechtecks.
Sie können sehen, dass unsere rote Linie dicker wird, um zu zeigen, dass sie erzwungen ist.
Jetzt müssen wir nur noch unser Rechteck schließen.
Natürlich hätten wir dieses Rechteck auch mit dem Rechteck-Werkzeug erstellen können, aber wir werden sehen, wie man Schlüsse entlang anderer Achsen als den grundlegenden ziehen kann. In der Tat können wir parallele und senkrechte Linien in Bezug auf eine beliebige Linie zeichnen. Um dies zu tun, nehmen wir unser Polygon und machen eine Linie parallel zu einem der Segmente unseres Polygons. Wir beginnen unsere Linie neben unserem Polygon und fliegen dann über die Linie, zu der wir eine Parallele ziehen wollen. Dann gehen wir zurück zu unserem Punkt und gehen in Richtung der Parallele. Sie werden sehen, dass genau wie bei der grünen oder roten Achse unsere Linie die Farbe auf lila ändert und der Text „parallel zur Kante“ erscheint.
Beenden Sie Ihre Linie und bilden Sie dann ein Lot auf diese Linie. Sie werden sehen, dass eine neue violette Inferenz erscheint, die diesmal besagt, dass sie perfekt senkrecht ist. Sobald diese zweite Linie fertig ist, beginnen wir unsere dritte Linie, indem wir wieder senkrecht sind, und dieses Mal drücken wir unsere „Shift“-Taste, um die Inferenz zu erzwingen. Wir setzen den Mauszeiger auf den ersten Punkt unseres Rechtecks. Auf diese Weise haben wir unsere dritte Kante, die die gleiche Länge wie unsere erste Kante haben wird. Jetzt müssen wir nur noch unser Rechteck schließen.
Mit den Ableitungen und dem Linienwerkzeug können wir Rechtecke erstellen, die nicht auf der grünen und roten Achse fixiert sind. Natürlich können die Inferenzen auch mit anderen Werkzeugen als dem Linienwerkzeug verwendet werden. Sie können es z. B. auch mit dem „Verschieben“-Werkzeug verwenden, ein Werkzeug, das wir im nächsten Tutorial schnell sehen werden :
SketchUp-Tutorial | Anhaften von 2-dimensionalen Geometrien
Hallo, dieses Tutorial folgt diesem hier: SketchUp-Tutorial | Zeichenwerkzeuge: Kreis und Polygon. Wir werden die Zeichenwerkzeuge „Bogen“ und „Freihand“ besprechen.
Die Anleitung dazu finden Sie im folgenden Video, ebenso wie Beispiele für mögliche Schlussfolgerungen mit dem Werkzeug „Bogen“.
“ :

Genau wie beim Werkzeug „Kreis“ können Sie eine Anzahl von Segmenten angeben. Wenn Sie sich im letzten Schritt der Erstellung Ihres Bogens befinden (wenn Sie den Radius wählen), werden Sie möglicherweise feststellen, dass das Werkzeug dazu neigt, zu „magnetisieren“, wenn Sie einen halben Bogen erstellen. Es gibt mehrere Arten von Schlussfolgerungen mit diesem Werkzeug, einige davon können Sie im Video am Anfang dieses Tutorials sehen. Wir werden in einem zukünftigen Tutorial alle möglichen Schlussfolgerungen mit dem Bogen sehen.
Das letzte Werkzeug, das wir in diesem Lernprogramm sehen werden, ist das „Freihand“-Werkzeug. Ich zeige Ihnen dieses Werkzeug, weil es Teil von SketchUp ist, aber es wird (für die meisten Leute) nur selten verwendet werden. Dieses Werkzeug ist sehr einfach zu bedienen, es erlaubt Ihnen, „freihändig“ zu zeichnen (wie der Name schon sagt). Dazu klicken Sie auf die Schaltfläche „Freihand“, dann klicken Sie auf die Stelle, an der Sie Ihre Linie beginnen wollen, und dann halten Sie die Maustaste gedrückt und zeichnen, was Sie wollen. Wenn Sie die Maustaste loslassen, werden Sie sehen, dass SketchUp Ihre Zeichnung in Segmente umschreibt.
Im nächsten Tutorial werden wir sehen, wie wir unseren Modellen mit dem Werkzeug zur Erstellung von Gesichtern und Inferenz eine dritte Dimension geben können.
Dieses Lernprogramm folgt diesem: Sketchup Tutorial | Zeichenwerkzeuge: Linie, Rechteck, Bemaßung eingeben. Wir werden die Zeichenwerkzeuge „Kreis“ und „Polygon“ besprechen.
Encore une fois vous pourrez trouver l’essentiel de ce tutoriel dans cette vidéo de unser youtube kanal :
Mit dem Kreis-Werkzeug können Sie (wie der Name schon sagt) Kreise erstellen. Um einen Kreis zu erstellen, klicken Sie einfach auf die Schaltfläche „Kreis“ oder, wenn Sie Tastaturkürzel mögen, verwenden Sie die Taste „C“. Da SketchUp keine Kurven verwendet, wird Ihr Kreis aus mehreren Segmenten zusammengesetzt sein. Grundsätzlich macht SketchUp 24 Segmente für einen Kreis. Sie können diese Zahl auf 3 verschiedene Arten ändern. Die erste ist die Angabe der Anzahl der Segmente, bevor Sie ein zweites Mal klicken, um Ihren Kreis zu erstellen. Die zweite Möglichkeit ist die nachträgliche Eingabe. Diese beiden Wege unterscheiden sich nicht im Ergebnis, es ändert sich die Anzahl der Segmente des Kreises, den Sie machen, aber auch die folgenden. Geben Sie dazu einfach die Anzahl der gewünschten Segmente ein, indem Sie ein „s“ an das Ende anhängen. Wenn ich zum Beispiel 12 Segmente für meinen Kreis haben möchte, gebe ich „12s“ ein. Die 3. Möglichkeit ist, die Nummer über das Fenster „Entity Info“ zu ändern. Dafür muss man die Segmente des Kreises auswählen (beim Klicken auf ein Segment, das die ganze „Kurve“ auswählt) und dann muss man ins Menü „Fenster“ und in „Infos über die Einheit“ gehen.
Wir haben mehrere Informationen in diesem Fenster. Diejenige, an der wir interessiert sind, ist natürlich „Segmente“. Sie können diesen Wert in diesem Fenster ändern. Dies ist sehr nützlich, weil Sie dies jederzeit tun können, nicht nur beim Erstellen des Kreises.
Es ist sinnvoll, die Anzahl der Segmente an die Größe des Kreises und an den Ort, an dem wir ihn sehen werden, anzupassen. Wenn Sie einen Kreis von 5 cm machen, ist es völlig sinnlos, 100 Segmente für diesen zu setzen. Dadurch wird Ihre Datei nämlich nur schwerer, und wenn Sie viele Kreise ziehen müssen, kann das schnell lästig werden und mehr Ressourcen als nötig beanspruchen. Daher ist es interessant, die Anzahl der Segmente zu reduzieren, wenn sie klein ist. Andererseits ist es eine gute Idee, die Anzahl der Segmente zu erhöhen, wenn Ihr Kreis größer wird, so dass Sie sie nicht sehen.
Eine weitere Sache, die Sie wissen sollten, ist, dass bei der Eingabe einer Messung die Länge des Radius und nicht der Durchmesser angegeben wird.
Mit dem Polygon-Werkzeug können wir regelmäßige Polygone erstellen, d. h., es wird Segmente mit der gleichen Länge haben. Es ist dem Werkzeug „Kreis“ sehr ähnlich. In der Tat ist das Kreiswerkzeug nichts anderes als ein Polygon mit mehreren Segmenten. Wenn Sie versucht haben, die Anzahl der Segmente im Kreis-Werkzeug zu ändern, haben Sie vielleicht festgestellt, dass Sie ein Dreieck erstellen können, indem Sie „3s“ eingeben. Ähnlich verhält es sich mit der Eingabe von „4s“, wenn Sie ein Quadrat bilden möchten.
Der Unterschied zwischen dem „Kreis“-Werkzeug und dem „Polygon“-Werkzeug, wenn Sie die gleiche Anzahl von Segmenten setzen, besteht darin, dass die Winkel für den Kreis weicher gemacht werden, während das Polygon nicht weich gemacht wird. So sieht es aus, wenn wir unserem Kreis/Polygon eine 3. Dimension geben:
Wir können auf diesem Bild sehen, dass wir im Falle des Kreises die Kanten im Gegensatz zum Polygon nicht sehen.
Jetzt haben wir das „Kreis“-Werkzeug und das „Polygon“-Werkzeug gesehen. Im nächsten Lernprogramm werden wir uns die Zeichenwerkzeuge „Bogen“ und „Freihand“ ansehen.
.
Die Essenz dieses Tutorials finden Sie in diesen beiden Videos auf unserem youtube-Kanal:
Um alle unsere Tests durchzuführen, werden wir SketchUp so konfigurieren, dass es in der Draufsicht ohne Perspektive arbeitet. Um in die Draufsicht zu gelangen, klicken Sie einfach auf das Dachsymbol des Hauses. Beachten Sie, dass die anderen Ansichten über die anderen Symbole zugänglich sind. Im Moment ist es die Draufsicht, die uns interessiert. Dazu genügt es, auf das Dach des kleinen Hauses in den Schaltflächen der Symbolleiste „Ansichten“ zu klicken (wenn Sie diese Symbolleiste nicht haben, genügt es, in das Menü „Anzeige“ in „Symbolleiste“ zu gehen und „Ansichten“ anzukreuzen, um sie anzuzeigen):
Wir werden die Ansicht „Parallelprojektion“ verwenden, mit der wir leichter in „2D“ arbeiten können. Um den Unterschied zwischen dieser Ansicht und der Perspektive zu verstehen, sehen Sie hier die Wirkung auf einen Quader:
Der perspektivische Modus ist derjenige, der die Realität mit Leckpunkten simuliert, während die Parallelprojektion die Beibehaltung der Parallelen ermöglicht. Diese letzte Ansicht ist sehr praktisch, wenn man an der Architektur arbeitet, denn sie erlaubt es, skaliert zu arbeiten.
Um in „echtem“ 2D zu arbeiten, müssen wir die Parallelprojektion wählen. Damit nichts einfacher wird, gehen Sie in das Menü „Kamera“ und klicken dann auf „Parallelprojektion“. Sobald wir 3D machen wollen, werden wir zur Perspektive zurückkehren. Dieser Modus ist natürlicher, wenn Sie Lautstärke machen, und daher leichter zu verstehen.
Wenn Sie die bisherigen Schritte befolgt haben, sollten Sie eine Ansicht wie diese haben :
Sie werden die schwarze Linie bemerken. Diese Linie ist Suzanne, die Person, die Sie sehen, wenn Sie SketchUp öffnen. Da diese Person in 2D ist, sehen wir sie von oben als flach. Wenn Sie herumschwenken, werden Sie immer eine Linie sehen. Wenn Sie aber den Modus „Parallelprojektion“ nicht aktiviert haben, werden Sie Suzanne als etwas anderes als eine Linie sehen. Sie können auch versuchen, den Ansichtsmodus zu ändern, um den Unterschied zu sehen, wenn Sie sich im Panoramamodus bewegen.
Nachdem wir nun den Unterschied zwischen „Parallelprojektion“ und „Perspektive“ gesehen haben, können wir beginnen, die Zeichenwerkzeuge von Sketchup zu entdecken:

Wir beginnen mit dem Linienwerkzeug. Wir klicken auf die Schaltfläche oder wir verwenden die Taste „L“ für „Linie“. Dieses Werkzeug kann auf zwei verschiedene Arten verwendet werden, je nachdem, wie Sie es anklicken. Die erste Möglichkeit besteht darin, dass wir auf der Schaltfläche angeklickt bleiben und unsere Linie zeichnen. Auf diese Weise haben wir eine einfache Linie erstellt. In SketchUp werden wir diese Art, eine Linie zu zeichnen, nur sehr selten verwenden, wir werden die zweite Art bevorzugen.
Die zweite Möglichkeit besteht darin, dass wir einen einfachen Klick machen, die Taste loslassen und dann unsere Linie zeichnen. Um unsere Zeile zu beenden, klicken wir erneut. Und Sie werden sehen, dass wir damit eine zweite Zeile begonnen haben, die dort beginnt, wo die erste endet. Solange wir unser Polygon nicht geschlossen haben, werden wir mit dieser Methode eine neue Linie beginnen. Wenn Sie aus irgendeinem Grund keine neue Zeile beginnen möchten, können Sie jederzeit die „Escape“-Taste auf Ihrer Tastatur drücken, um die Erstellung einer neuen Zeile zu beenden.
Wenn Sie dieses Werkzeug ausprobiert haben, müssen Sie bemerkt haben, dass das Werkzeug manchmal dazu neigt, auf dieser oder jener Achse zu „blockieren“, indem es als Farbe Rot, Grün oder sogar Violett annimmt, in einigen Fällen. Das nennt man Inferenz, es geht darum, zu erraten, was der Benutzer tun möchte und ihn bei dieser Aktion zu führen. Dies ist wirklich eine der Stärken der Software. Wir werden in einem zukünftigen Lernprogramm genauer darauf eingehen, wie die Inferenz in SketchUp funktioniert.
Jetzt fragen Sie sich vielleicht „wie bekomme ich eine Linie genau 2m ?
Unten rechts in SketchUp haben wir ein Fenster, das uns die Länge dessen anzeigt, was wir gerade tun. Wir werden sehen, wie Sie einen Wert eingeben, um eine genaue Länge anzugeben. Um dies in SketchUp zu tun, könnte nichts einfacher sein. Auch hier gibt es zwei Möglichkeiten: Geben Sie die Länge vor oder nach dem Erstellen der Zeile ein. Wenn ich sage, bevor, dann meine ich natürlich bevor Sie klicken, um Ihre Zeile zu beenden, nicht bevor Sie sie starten.
Wenn Sie Ihre Linie beginnen, geben Sie die Richtung der Linie an, und dann können Sie einfach die Länge der Linie auf Ihrer Tastatur eingeben. Im Fall von 2m geben Sie einfach „2m“ ein und drücken dann zur Bestätigung dieses Wertes die „Enter“-Taste. Um „1,5m“ zu setzen, müssen Sie unbedingt ein Komma und nicht einen Punkt setzen. Dies kann anfangs verwirrend sein. Wenn Sie bei der Eingabe Ihrer Abmessungen eine Fehlermeldung erhalten, wird dies wahrscheinlich der Grund dafür sein. Sie können die Größe jederzeit ändern, indem Sie den gewünschten Wert erneut eingeben, solange Sie keine andere Aktion gestartet haben (z. B. eine andere Linie erstellen oder das Werkzeug wechseln). Natürlich ist die Angabe von Abmessungen nicht nur auf Meter beschränkt, Sie können auch „40cm“ oder sogar Millimeter „20mm“ eingeben. Die Genauigkeit, die Sie in SketchUp haben können, hängt von Ihren Präferenzen ab.
Um diese Einstellungen zu konfigurieren, gehen wir in das Menü „Fenster“ und dann auf „Modellinfo“. Sie sollten dieses Fenster angezeigt bekommen
Dieses Fenster beeinflusst nur Ihre geöffnete Datei, d. h. es wirkt sich nicht auf andere Dateien aus. In diesem Fenster sehen Sie, dass standardmäßig die Einheit „Meter“ verwendet wird. Das bedeutet, dass SketchUp, wenn Sie keine Maßeinheit angeben, das Maß in Metern angibt. Dies ist nützlich, wenn Sie viel mit Messgeräten arbeiten. Wenn Sie dagegen hauptsächlich Zentimeter verwenden, wäre es sinnvoll, die Standardeinheit im Dropdown-Menü auf „Zentimeter“ zu ändern. Wenn Sie also „20“ eingeben, wird „20cm“ angezeigt.
Die Genauigkeit gibt die Anzahl der Stellen an, die Sie nach der Null verwenden können.
Jetzt sehen wir das Werkzeug „Rechteck“. Wir klicken auf die Schaltfläche oder drücken das Tastaturkürzel „R“. Das Rechteckwerkzeug ist einfach zu bedienen. Auch hier haben Sie die Wahl, Ihr Rechteck auf zwei Arten zu erstellen. Als erstes klicken Sie, halten die Maustaste gedrückt und ziehen Ihr Rechteck auf. Sobald das Rechteck erstellt ist, können Sie Ihre Taste loslassen und das war’s. Die zweite Methode, die ich Ihnen dringend ans Herz legen möchte, ist, einen einzelnen Klick zu machen, die Maus an die Stelle zu bewegen, an der Sie Ihr Rechteck erstellen möchten, und erneut einen einzelnen Klick zu machen. Im Gegensatz zum „Linien“-Werkzeug beginnt es damit kein weiteres Rechteck.
Sie können eine Größe auf die gleiche Weise wie eine Linie angeben, wenn Sie zwei Maße haben, müssen Sie diese mit einem „;“ trennen. Wenn ich zum Beispiel ein Rechteck von 10m x 20m haben möchte, gebe ich „10m;20m“ oder „10;20“ ein, wenn ich die Standardeinheit Meter habe. Um die Ausrichtung des Rechtecks zu erfahren, ist es am einfachsten, sich die Maße anzusehen, wenn wir unser Rechteck zeichnen.
diesem Beispiel können wir sehen, was jede Maßnahme darstellt.
Wir haben das Linien-Werkzeug, das Rechteck-Werkzeug sowie die Eingabe von Maßen gesehen. Im nächsten Lernprogramm werden wir sehen die Zeichenwerkzeuge für Kreise und Polygone.
Hallo,
Adebeo teilt mit Ihnen sein neues Plugin für Planer, das es ermöglicht, schnell Gebäude zu zeichnen, um ein Projekt zu illustrieren.
Sie können das Plugin hier herunterladen: Schnellbau-Plugin.
Um das Plugin zu installieren, können Sie sich die Vorgehensweise auf dieser Hilfeseite ansehen: http://support.google.com/sketchup/bin/answer.py?hl=fr&answer=38583
Der Zweck dieses Plugins ist es, Ihnen die Möglichkeit zu geben, schnell Gebäude im vereinfachten Stil zu erstellen, um Ihr Modell zu präsentieren. Um dies zu verdeutlichen, hier ein einfaches Beispiel: Ich habe ein Gebäude aus der 3D-Bildbank genommen und dann mit Hilfe des Plugins Gebäude drum herum hinzugefügt, um es zu verbessern.
Hier ist das Ergebnis:
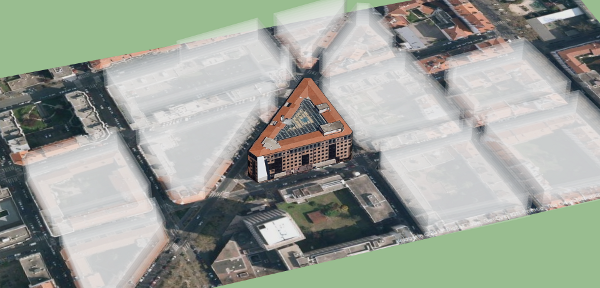
Hier ist die 3D-Wiedergabe dessen, was mein kleiner Test ergibt:
Natürlich ist das Rendering nicht dasselbe wie in SketchUp, aber dies soll Ihnen eine Vorstellung vom Ergebnis geben.
Sie können auf dem Bild einige Gebäude mit Transparenz sehen, diese sind die, die mit dem Plugin erstellt wurden. Es sind verschiedene Stile verfügbar, der von mir verwendete heißt „Wolke“ und wie der Name schon sagt, ist der Effekt etwas wolkig. Sie können Ihren Baustil im Plugin-Fenster einstellen.
Die Verwendung des Plugins ist extrem einfach. Sie erstellen eine Fläche pro Gebäude, das Sie erstellen möchten, wählen die Flächen aus und klicken auf die Schaltfläche „Plugin :
Wenn Sie die Schaltfläche nicht sehen, können Sie sie hinzufügen, indem Sie in das Menü „Ansicht“, „Symbolleiste“ gehen und „Schnelles Bauen“ aktivieren.
Für mein Beispiel habe ich das Gebäude aus der 3D-Bildbank geholt, dann habe ich ein Stück Karte aus Google Earth geholt (ich werde in einem zukünftigen Tutorial erklären, wie man das macht), um es in seine Umgebung zu setzen. Dann habe ich meine Gesichter gemacht, indem ich mich in die Draufsicht gestellt habe, um die verschiedenen Gebäude in der Umgebung zu sehen, und hier ist, was ich hatte, bevor ich das Plugin benutzt habe:
Wie Sie sehen können, habe ich die Gesichter grob auf die vorhandenen Gebäude gezeichnet. Ich habe dann meine Gesichter ausgewählt, auf die Plugin-Schaltfläche geklickt und dann „Wolke“ aus der Liste der Stile gewählt. Ich habe alles in der Standardeinstellung belassen und dann das Plugin durch Drücken des „Go!“-Buttons gestartet und das Ergebnis kennen Sie ja.
Werfen wir einen Blick auf das Konfigurationsfenster des Plugins, das sich öffnet, wenn Sie auf die Schaltfläche klicken.
So haben wir den Teil „Grundparameter“, in dem Sie die Höhe des Gebäudes (entsprechend der gewählten Einheit) sowie die Anzahl der Stockwerke dieses Gebäudes angeben können.
Im Teil „Vordefinierter Stil“ haben Sie, wie der Name schon sagt, die Wahl zwischen mehreren Stilen. Hier wählte ich „Wolke“, was mir das Aussehen gab, das ich bekam. Wenn Sie den Stil ändern, sehen Sie auf der rechten Seite ein Vorschaubild, wie es aussehen könnte.
Sie können sehr gut, sobald der Stil ausgewählt ist, direkt auf die Schaltfläche „Go!“ drücken, um Ihre Gebäude zu erstellen.
Andernfalls können Sie die „Erweiterten Einstellungen“ anpassen, mit denen Sie Ihren eigenen Stil festlegen können. Sie können feststellen, dass sich die Werte der erweiterten Parameter ändern, wenn Sie den vordefinierten Stil ändern. In diesen Einstellungen haben wir drei Spalten, die es Ihnen ermöglichen, die Werte entweder von außen, von innen oder in den Ebenen zu ändern. Mit der Option „Sichtbar“ können Sie den Innenraum und die Ebenen ausblenden oder nicht, während die Option „Stopp“ Sie fragt, ob Sie die Kanten sehen wollen oder nicht.
Sie können auch Farben zuweisen, dazu müssen Sie die Farbe nach den RGB-Kanälen angeben: „Rot Grün Blau“. Dies wird sich zu einer einfacheren Lösung entwickeln, aber in der Zwischenzeit können Sie auf diese Seite gehen: http://www.colorpicker.com/ wählen Sie Ihre Farbe, dann haben Sie die 3 Werte, die Sie benötigen R für Rot, G für Grün und B für Blau.
Sie können die Farbe Ihres Gebäudes ändern, ich habe die 3 Farben gesetzt, um Ihnen die Möglichkeiten und den Unterschied zwischen Außen, Innen und Ebene zu zeigen, es ist offensichtlich, dass Sie nicht verpflichtet sind, das gleiche zu tun:
Mit der Option 1/2 können Sie nur eine von zwei Ebenen anzeigen, um Ihrem Gebäude einen anderen Stil zu verleihen.
Mit der Option „Versatz“ können Sie den Versatz zwischen der Außenwand und dem Rest einstellen, egal ob es sich um die Ebenen oder den Innenraum handelt.
Bitte geben Sie Ihre Meinung im Kommentar unten an.
Hallo,
Nach der Trimble Sketchup-Schulung von Véronique Bertholon von Mis en chantier.
Adebeo gibt Ihnen ihr Zeugnis:
-Könnten Sie sich mit ein paar Worten vorstellen?
=> Ich bin ein Innenarchitekt. Ich entwerfe, berate und renoviere hauptsächlich Wohnungen und Häuser für Privatpersonen oder Investoren in Paris und der Region Paris.
Meine Spezialität: meinen Kunden zuzuhören und ihre Einrichtungsträume im Rahmen ihres Zeitplans und Budgets zu verwirklichen!
Mein Hintergrund: Design von Mode und dekorativen Objekten, Kollektionsmanagement für große Konzerne in Frankreich und im Ausland, bevor ich meine Firma für Innenarchitektur gründete.
– Wie haben Sie SketchUp entdeckt?
=> Ich habe SketchUp durch Architekten entdeckt, mit denen ich manchmal Projekte teile.
– Wie verwenden Sie SketchUp heute, wofür verwenden Sie es?
=> Heute verwende ich SketchUp für alle meine Projekte, um meinen Kunden das Rendering ihres „home sweet home“ in 3D zeigen zu können. Ich gebe genaue Pläne an die Gewerke, mit denen ich zusammenarbeite: Elektriker, Maurer, Schreiner .
-Was ist die Stärke von Trimble SketchUp in Ihrem Unternehmen?
=> Sketchup ermöglicht es mir, meinen Kunden zu zeigen, wie ihre Wohnung morgen aussehen wird, und die von ihnen gewünschten Vorschläge oder Änderungen zu machen, wobei ich sehr reaktiv bin.
– Was hat Ihnen die adebeo-Schulung gebracht?
=> Die Adebeo-Schulung ermöglichte es mir, das Tool ohne Berührungsängste zu nutzen und den „After-Sales-Service“ in Anspruch zu nehmen, der ebenfalls sehr nützlich ist.
Véronique Bertholon, Mis en chantier.
Heute werden wir über The SketchUp Showcase sprechen, eine neue Website des SketchUp-Teams, auf der verschiedene Modelle vorgestellt werden, die mit der 3D-Software erstellt wurden.
Sie denken vielleicht, dass eine Galerie mit Bildern der besten SketchUp-Projekte nichts Neues ist. In der Tat ist es nichts Neues, mit schönen Bildern zu werben. Andererseits gibt es auf dieser Seite einige Modelle, die eine 3D-Ansicht im Browser haben. Sie erkennen die Modelle mit dieser Ansicht leicht, sie sind durch dieses Symbol gekennzeichnet :
Um diesen Vorteil zu nutzen, benötigen Sie Google Chrome. Möglicherweise funktioniert es später auf anderen Browsern, aber noch ist es nicht der Fall.
Sie werden mir sagen „das ist wie in der 3D-Bilderbank, wir haben das Recht auf Bilder als „3D-Navigation“ und nun ja, nein. Wir haben, dank des „Pompidou-Viewers“, echtes 3D in unserem Browser. Es verwendet WebGL, und es funktioniert recht gut. Ein „kleines“ Beispiel Flughafen Dubrovnik: Cafe Lindo. Natürlich müssen Sie auf das Miniaturbild mit dem 3D-Symbol klicken, um die 3D-Ansicht zu erhalten. Sie werden feststellen, dass die Navigation von selbst erfolgt, während Sie von einer Szene zur anderen gehen. Sie können dies jederzeit stoppen, indem Sie sich auf die gleiche Weise wie in SketchUp bewegen..
Die technisch Interessierten unter uns werden bemerkt haben, dass die Dateierweiterung eine .dae ist, was bedeutet, dass COLLADA verwendet wird. Ich weiß nicht, warum es nicht direkt aus der SketchUp-Datei (.skp) verwendet wird, aber es hat wahrscheinlich etwas mit der WebGL-Technologie zu tun, die vom 3D-Viewer verwendet wird.
Um die Vorteile dieses 3D-Viewers voll ausnutzen zu können, benötigen Sie natürlich einen recht leistungsfähigen Computer, für das Beispiel, das ich Ihnen gegeben habe, ist ein aktueller Rechner erforderlich. Ein Beispiel, das weniger Strom benötigt: http://gweb-sketchup-showcase.appspot.com/sketchup/showcase/project/east-london-bowl/view
Wenn Sie andere 3D-Modelle sehen möchten, gibt es momentan 28: http://gweb-sketchup-showcase.appspot.com/sketchup/showcase#tags=3d-models
Wir bei Adebeo sind sehr gespannt auf diesen Viewer und werden Sie über die Fortschritte auf dem Laufenden halten, sobald wir diese Informationen erhalten.
Hallo,
Heute werden wir uns die grundlegende Navigation ansehen, mit der wir uns in unserer 3D-Ansicht bewegen können.
Wenn Sie ein Video bevorzugen, können Sie sich dieses Tutorial aus unserem YouTube-Kanal ansehen, das uns all diese Werkzeuge zeigt:
Dazu benötigen wir eine Basisdatei, mit der wir die verschiedenen Tools testen können. Ich lade Sie ein, es hier herunterzuladen:
mk-lotus (es ist eine komprimierte Datei, doppelklicken Sie darauf und dann doppelklicken Sie auf die SketchUp-Datei darin). Diese Datei stammt aus der SketchUp 3D-Bildbank, wir werden in einem anderen Tutorial sehen, wie sie funktioniert.
Wenn Sie diese Datei öffnen, sollten Sie diese Ansicht haben:
Machen Sie sich keine Sorgen, wenn Sie nicht die gleiche Oberfläche wie ich haben, wichtig ist nur, dass Sie die Symbolleiste haben, die ich auf der linken Seite habe. Wenn Sie es nicht haben, laden wir Sie ein, sich dieses Video für Windows anzusehen: Einstellen der Windows-Oberfläche und für Mac OS : Einstellung der Mac OS-Schnittstelle.
Wir werden den Einsatz dieser Werkzeuge sehen:
Sie können auf diese Schaltflächen klicken, um diese Werkzeuge zu verwenden, aber für die ersten 3 Schaltflächen ist es nicht sinnvoll.
Als erstes werden wir uns den Zoom ansehen. Dieses Werkzeug ist recht intuitiv, verwenden Sie einfach das Scrollrad Ihrer Maus. Was verwirrend erscheinen mag, ist, dass das Werkzeug dorthin zoomt, wo sich Ihr Mauszeiger befindet. Wenn sie sich an der Ecke des Hauses befindet, zoomen Sie auf diese Ecke, so dass der Zoom nicht in der Mitte der Ansicht liegt, wie es manche 3D-Software zu tun pflegt. Wenn Sie Ihre Ansicht in Bezug auf den Mauszeiger neu zentrieren möchten, müssen Sie nur auf das Rad doppelklicken. Ich lade Sie ein, dies zu testen, um zu verstehen, wie es funktioniert.


Durch die Kombination von „Panning“ und „Orbiting“ können Sie sich leicht in der 3D-Ansicht bewegen.
Ein weiteres sehr nützliches Werkzeug ist der „erweiterte Zoom“, er ermöglicht es Ihnen, Ihre 3D-Ansicht optimal zu zoomen, d.h. Sie können das gesamte Objekt heranzoomen (oder herauszoomen), um es zu sehen. Um das Werkzeug zu verwenden, können Sie auf die Schaltfläche klicken, die ein Vergrößerungsglas mit 4 blauen Pfeilen darstellt. Oder, wenn Sie wie ich eine Vorliebe für Tastenkombinationen haben, können Sie einfach „shift+z“ auf Ihrer Tastatur eingeben (achten Sie darauf, dass Sie nicht „ctrl+z“ eingeben, da dies die letzte Änderung rückgängig machen würde). Wenn Sie ein bestimmtes Objekt vergrößern möchten, können Sie mit der rechten Maustaste auf das Objekt klicken und im erscheinenden Kontextmenü auf Zoom erweitert klicken. Ich lade Sie ein, dies an Suzanne, der 2D-Person, die Sie im Haus sehen, auszuprobieren. Um das Werkzeug dann richtig zu sehen, klicken Sie darauf (oder „shift+z“) und Sie werden sehen, dass Sie herauszoomen, um das ganze Haus zu sehen.
Wir werden ein letztes Werkzeug sehen, es ist „vorheriges“ (und sein doppeltes „nächstes“). Um dieses Werkzeug zu verwenden, haben Sie die letzten beiden Navigationsschaltflächen, die wir noch nicht gesehen haben. Wie Sie vielleicht schon erraten haben, geht es einfach darum, die zuvor gemachten Schritte rückgängig zu machen oder wiederherzustellen.
Ich lade Sie ein, diese Tools auszuprobieren, um sich mit der Navigation in SketchUp vertraut zu machen.
Lassen Sie uns im nächsten Tutorial unsere ersten Linien und Formen zeichnen!

juste en face de la Grance Bibliothèque de Paris (Attention changement d’adresse. il ne s’agit plus du cinema Accatone).
Vous pourrez ainsi rencontrer différents utilisateurs de Trimble SketchUp et passionnés de 3D.
L’après midi se découpera en 3 parties:
Une participation de 20Euro pour l’après midi et de 30 euro pour le repas du soir.
Omar-Pierre Soubra nous présentera Trimble :
Serge Clair nous présentera SketchUp et la réalité augmentée :
Bertier Luyt nous présentera son projet avec Google :
Jean luc clauss nous présentera les styles :
Yannick Herve nous présentera le plugin SAT d’animation de personnage :
Jean Pierre Hurel nous présentera ses travaux artistiques sous SketchUp :
Nicolas Rateau nous présentera Trimble SketchUp dans l’architecture paysagère :
Denis Bolomier nous présentera Vray, Kerkythea, render[in] :
Hallo,
Nachfolgend können Sie die Stellungnahme der Firma DIEC lesen:
Formation Sketchup DIEC auf Video
-Könnten Sie sich in ein paar Worten vorstellen (Sie, Ihre Tätigkeit, Ihr Hintergrund, Ihr Fachgebiet) ?
VIAND KERSTEN
Zeichner – Designer
Zeichner für Weinprojekte (Gebäude und Anlagen; Pressen und Bottiche)
– Wie haben Sie SketchUp entdeckt?
Vor ungefähr 3 Jahren, durch einen Subunternehmer, der ein SketchUp-Benutzer ist.
– Wie verwenden Sie SketchUp heute, wofür verwenden Sie es ?
Ich verwende Sketchup mit Vergnügen. Es ermöglicht mir, schwer verständliche 2D-Zeichnungen in 3D zu präsentieren. Sie wird von den Kunden sehr geschätzt.
– Was ist die Stärke von Google SketchUp in Ihrem Unternehmen ?
Die Möglichkeit, in der Zeichnung herumzulaufen (Kamera), ist ein Vorteil, um die in 2D unsichtbaren Inkonsistenzen zu erkennen, zu verstehen und verständlich zu machen.
Die Möglichkeit, eine Animation zu erstellen (leicht per E-Mail zu verteilen, leicht zu lesen).
Die Möglichkeit, die Arbeit in Google Earth einzubetten.
Der kommerzielle Aspekt ist nicht zu vernachlässigen. Die Präsentation eines 3D-Projekts, das auf einem vom Kunden zur Verfügung gestellten Fotohintergrund steht, wird von diesem mehr geschätzt als die monochromen 2D-Pläne.
– Was hat Ihnen die adebeo-Schulung gebracht ?
Um meine Arbeit als Zeichner hervorzuheben und das Know-how des Unternehmens zu fördern.
« Ducoin Ingenierie Etude et Concepte » D.I.E.C.
Hallo,
Joel Dussans gibt uns sein Zeugnis nach seinem SketchUp-Training mit Adebeo.
– Könnten Sie sich in ein paar Worten vorstellen (Sie, Ihre Tätigkeit, Ihr Hintergrund, Ihr Fachgebiet) ?
Ich habe die Firma Ambiance Déco gegründet: Meine Tätigkeit besteht in der Beratung zu Dekoration, Inneneinrichtung, Renovierung, aber auch zur Gestaltung von Terrassen und Innenhöfen.
Der Service kann von der einfachen Beratung zu einem Projekt bis hin zur genauen Spezifikation jedes am Projekt beteiligten Gewerks reichen. Meine Kunden sind Menschen, die ihr inneres oder äußeres Wohnumfeld verändern wollen.
Ich bin in Bordeaux ansässig.
– Wie haben Sie SketchUp entdeckt ?
Während eines Gesprächs mit einem Innenarchitekten erfuhr ich, dass die SketchUp-Software in der Branche immer häufiger eingesetzt wird. Dieses Werkzeug schien seine Fähigkeit, in 3D zu konstruieren, zu erhöhen. Recherchen im Intranet führten mich zum Thema: Herunterladen der Software, erste Tests, Schulungen, etc.
– Wie verwenden Sie SketchUp heute, wofür verwenden Sie es ?
Ich verwende es auf einfache Weise auf zwei Ebenen. Erstens, vor jedem Dekorationsprojekt, insbesondere der Raumplanung, Innenarchitektur oder Renovierung, um Ideen und Hypothesen der Raumplanung zu konzipieren, sich vorzustellen und zu visualisieren. Dies ermöglicht uns, das zukünftige Projekt zu validieren und voranzutreiben.
Dann nachgelagert, genau in Schnittstelle mit dem Kunden, um ihm das Ergebnis, das man für sein Projekt erwarten kann, konkreter begreifbar zu machen, sowie ihm eine Auswahl zu ermöglichen, wenn mehrere Szenarien visualisiert werden. Dank 3D kann sich der Kunde die Arbeit und vor allem das Endergebnis besser vorstellen.
– Was ist die Stärke von Google SketchUp in Ihrem Unternehmen ?
Genau, SketchUp ist während des gesamten Projekts als Hilfsmittel für den Entwurf, aber auch als Beitrag zum Dialog mit dem Kunden nützlich.
– Was hat das adebeo-Training bei Ihnen bewirkt ?
SketchUp ist bekannt dafür, intuitiv zu sein. Aber zumindest in meinem Fall war das Adebeo-Training unerlässlich und nützlich. Es spart Zeit beim Lernen, während ich Facetten des Produkts kennenlerne, die ich sicher übersehen hätte.
Hallo,
Ich möchte Ihnen das Zeugnis von Mathildes Eudes anbieten:
– Könnten Sie sich in ein paar Worten vorstellen (Sie, Ihre Tätigkeit, Ihr Hintergrund, Ihr Fachgebiet)?
Mathilde Eudes, 2 place de la Fraternité, 93100 Montreuil sous bois.
Innenarchitektin, absolvierte die Esag in Paris.
20 Jahre Erfahrung in Innenarchitektur-, Einzelhandels- und Dekorationsunternehmen, seit Juni 2008 bei DTalents.
Tätigkeitsbereiche :
Private Raumgestaltung: Häuser, Wohnungen.
Gestaltung des öffentlichen Raums: Ausstellungsszenografie, Hauptverwaltungen, Büros.
Kommerzielles Design: Solide Erfahrung in kommerziellem Design und Markenidentität, Erstellung oder Neupositionierung von Schildern.
Ausbilderin bei MMI Déco: Ausbildungszentrum für Innenarchitektur für Erwachsene, staatlich anerkannte Ausbildung (Berufsabschluss Stufe IV).
– Wie haben Sie SketchUp entdeckt?
In einer Firma.
– Wie verwenden Sie SketchUp heute, wofür verwenden Sie es?
Nachdem meine Layoutpläne in Autocad bearbeitet sind, modelliere ich die Projekte in SketchUp für Kundenpräsentationen.
– Was ist die Stärke von Google SketchUp in Ihrem Unternehmen?
70 % meiner Renderings werden in ScketchUp 8 pro erstellt, was es für meine Kunden einfacher macht, das Projekt zu sehen.
– Was hat Ihnen das adebeo-Training gebracht?
Eine Menge! Dadurch konnte ich meine Aktivität steigern.
Hallo,
Im Anschluss an die Google Sketchup-Schulung von Stéphanie Mittler von POUSSONS LES MURS, gibt Adebeo Ihnen ihr Zeugnis
:
– Könnten Sie sich mit ein paar Worten vorstellen ?
=> Nach 10 Jahren Erfahrung in der Kommunikation bin ich jetzt Geschäftsführerin von „Poussons les murs“, spezialisiert auf Innenarchitektur.
– Wie haben Sie SketchUp entdeckt ?
=> Durch Innenarchitekten.
– Wie verwenden Sie SketchUp heute, wofür verwenden Sie es ?
=> Ich verwende SketchUp, um 3D-Modelle in Vorprojekten zu präsentieren, was den Kunden hilft, sich zu projizieren und sich das endgültige Rendering aus verschiedenen Blickwinkeln vorzustellen. Außerdem kann ich damit im Vorfeld die Relevanz der 2D-Pläne und Schnitte überprüfen. Und nachgelagert kann ich die Details bestimmter Aspekte des Projekts für das DCE überprüfen.
– Was ist die Stärke von SketchUp bei Ihrer Tätigkeit ?
=> Die Geschwindigkeit, mit der wir ein Projekt erstellen und entwickeln, und das realistische Rendering mit der Kombination Sketch-Up/Kerkythea.
– Was hat Ihnen das adebeo-Training gebracht ?
=> Die Fähigkeit, die Software in weniger als einer Woche zu nutzen. Und der einjährige reaktive und effiziente After-Sales-Service.
Stephanie Mitler www.poussonslesmurs.com
Hallo,
Im Anschluss an ihre Schulung teilt Claudine Auclair von Ecolooking ihr Feedback von ihrer Google Sketchup-Schulung bei adebeo:
– Könnten Sie sich mit ein paar Worten vorstellen ?
Claudine Auclair, Innenarchitektin, ist Absolventin der Boulle-Schule und des Designstudios Fine Arts. Ecolooking ist ein Unternehmen für Innenarchitektur, Dekoration und Home Staging und bietet einen neuen Service „Beforebegin“ Ihr Projekt online.
– Wie haben Sie SketchUp entdeckt ?
Ich habe Sketchup über das Internet entdeckt
– Wie verwenden Sie Sketchup heute, wofür verwenden Sie es ?
Ich verwende Sketchup für alle meine Projekte, sobald mein Projekt in Autocad gezeichnet ist.
– Was ist die Stärke von Google SketchUp in Ihrem Unternehmen ?
So kann ich meinen Kunden sehr schnell 3D-Projekte präsentieren
– Was hat Ihnen das adebeo-Training gebracht ?
Ein echter Gewinn für die Qualität meiner Renderings! Und ein sehr netter Austausch mit dem Schulungsteam.
Ein großes Dankeschön!
Claudine Auclair
mob:06 21 41 29 31
mail: cauclair@ecolooking.com
site:www.ecolooking.com
Andere Videos
Pascal Chataing hat eine Google Sketchup-Schulung bei Adebeo besucht. Er war so freundlich, uns sein Feedback zu geben:
– Könnten Sie sich mit ein paar Worten vorstellen?
Pascal Chataing, Projektleiter – stellvertretender Projektleiter.
Ehemaliger Betriebsleiter.
– Wie haben Sie SketchUp entdeckt?
Durch Architekten und dann im Internet.
– Wie verwenden Sie Sketchup heute? Wofür verwenden Sie es?
1- Pädagogik / Werkzeug für die Übersetzung von Plänen zwischen dem Architekten und dem Arbeitgeber / Projektleiter
2- Überprüfung der Kohärenz der Architektenpläne in 3D
3- Programmatische Studien für einfache Gebäude
4- Erstellen von DCE-Mengen
– Was ist die Stärke von SketchUp bei Ihrer Tätigkeit?
Verhältnis Trainingszeit / Ergebnis
– Was hat Ihnen die adebeo-Schulung gebracht?
Zur konkreten Anwendbarkeit von SketchUp: Früher wussten wir einfach, dass es das richtige Werkzeug ist.
Pascal verwendet auch eine Kalkulations-Plugin die von adebeo entwickelt wurde und die es ermöglicht, die verschiedenen Lose seiner Projekte nach Anzahl, Laufmetern oder Quadratmetern gruppiert abzurechnen.
Adebeo präsentiert heute das Skelion-Plugin.
Achtung dieses Plugin funktioniert nur auf dem PC und existiert in 2 Versionen :
Offizielle Website : http://www.skelion.net/index.htm?key=33
Denis
Hallo,
Adebeo hat viele Installateure von Photovoltaikanlagen in Google SketchUp geschult. Eine ihrer Fragen ist es, die Schatten eines Modells auf einem Bild zu visualisieren.
Hier ist ein kleines Tutorial
:
Bis bald
Bitte geben Sie Ihre Meinung im Kommentar unten an.
Hallo,
Um die Sketchup-Schulung von Sylvain Rauch von der FFME für die Realisierung der Kletterwand zu verfolgen, biete ich Ihnen ein kleines Interview an:
Könnten Sie sich in ein paar Worten vorstellen (Sie, Ihre Tätigkeit, Ihr Kurs, Ihr Fachgebiet)?
Sylvain Rauch, ich arbeite in der Sportwelt als technischer Leiter für den französischen Verband für Berg- und Klettersport (FFME). Es ist ein extrem abwechslungsreicher Job, der mich in die Rolle des Betreuers von Spitzensportlern, des Trainers oder des Technikers beim Bau von künstlichen Kletterstrukturen (SAE) führt, eine Aufgabe, die mich dazu bringt, SketchUp
Wie haben Sie SketchUp entdeckt?
Wir sind ein Netzwerk von technischen Managern in Frankreich. Ich konnte diese Software durch die Arbeit von Kollegen berücksichtigen.
Wie verwenden Sie SketchUp heute? Wofür verwenden Sie es?
Hauptsächlich im Rahmen von Projektmanagement-Assistenz, die ich für eine Gemeinde oder einen Architekten leiste, der ein Kletterprojekt in ein mehr oder weniger wichtiges Bauprojekt integrieren muss. Das reicht von der Planung einer kleinen Struktur in einer bestehenden Turnhalle bis hin zu sehr fortschrittlichen Strukturen in großen Sportkomplexen.
Was ist die Stärke von SketchUp in Ihrem Unternehmen?
Es erlaubt uns nicht nur, ein SAE-Projekt lange vor dem Bau zu konkretisieren, um die Bedürfnisse in der Entwurfsphase zu verfeinern (ein klassisches Prinzip in der Architektur, aber ziemlich neu für uns). Dann ist diese Software leistungsfähig genug, um das zu liefern, was wir in Bezug auf die Bauökonomie brauchen (Oberfläche, Menge solcher Elemente, Schätzung…)
Was hat Ihnen das adebeo-Training gebracht?
Ich habe gebastelt (aber wirklich…wie funktioniert das!!!???“). Jetzt, und vier halbe Trainingstage später, … habe ich es geschafft!
David Fabre von „By-D“, der Agentur für Eventdesign und Innenarchitektur, gibt uns sein Feedback zur Nutzung und Schulung von Sketchup :
Könnten Sie sich mit ein paar Worten vorstellen?
Erstellung von Messeständen, Eventdesign und Innenarchitektur.
Ausbildung :
Wie haben Sie SketchUp entdeckt?
Sie wurde mir von einem Freund empfohlen, der in der gleichen Branche arbeitet und diese Software verwendet…
Wie verwenden Sie SketchUp heute? Wofür verwenden Sie es?
Modellierung aller meiner Projekte mit oder ohne Verwendung des V-Ray Renderers, je nach Bedarf.
Realisierung von Plänen und technischen Schnitten zur Realisierung.
Was ist die Stärke von SketchUp bei Ihrer Tätigkeit?
Geschwindigkeit, Logik der Software und ihre Fähigkeit, „vorgerenderte“ Bilder von großer Qualität zu erstellen.
Um die 3D-Modellierung direkt zur Ausarbeitung der Fertigungspläne nutzen zu können
Was hat Ihnen das adebeo-Training gebracht?
Beherrschung von Sketch Up. Nur positive Dinge!!!
David Fabre:
Hallo, um an die Sketchup-Schulung des talentierten Duos A-Tipik anzuknüpfen, bietet adebeo Ihnen deren Interview an:
Könnten Sie sich mit ein paar Worten vorstellen?
Wir sind eine Raumdesign-Agentur mit Sitz in Hyères und realisieren sowohl Wohnungsrenovierungen als auch kommerzielle Konzepte.
Wie haben Sie SketchUp entdeckt?
Wir entdeckten Sketch-up durch einen Bekannten, der es benutzte.
Wie verwenden Sie SketchUp heute, wofür verwenden Sie es?
Sketch-Up ist für uns ein unverzichtbares Werkzeug, sowohl als Designhilfe als auch bei der Präsentation von Projekten vor Kunden.
Was ist die Stärke von SketchUp in Ihrem Unternehmen?
Das Verständnis und die Valorisierung von Projekten.
Was hat Ihnen das adebeo-Training gebracht?
Die Adebeo-Schulung hat uns neue BLB-Anwendungen eröffnet, die wir nicht kannten und die erheblich
was die Qualität der Präsentation unserer Projekte erheblich verbessern wird!
Vielen Dank für diese Antworten!
Sie finden die Agentur A-tipik Espace, 83400 HYERES unter 06 69 34 31 47
Ergica ist ein Spezialist für das Design und die Produktion von Drahtdisplays und Point-of-Sale-Material. Im Anschluss an die Google-Sketchup-Schulung von adebeo biete ich Ihnen ein kleines Interview mit Marion Varnay, Marketingleiterin, an:
Wie haben Sie SketchUp entdeckt?
Wir haben Google Sketchup zufällig über die GOOGLE-Suchmaschine entdeckt
Wie verwenden Sie Sketchup heute? Wofür verwenden Sie es?
Wir verwenden SketchUp, um die individuellen Displays unserer Kunden und Interessenten zu modellieren, damit sie sehen können, wie sie aussehen werden. Früher haben wir die Displays von Hand gezeichnet, das Rendering war weder sehr verkaufsfördernd noch sehr technisch.
Was ist die Stärke von Google SketchUp in Ihrem Unternehmen?
Zweifellos die einfache Bedienung und die Geschwindigkeit.
Was hat Ihnen das adebeo-Training gebracht?
Adebeo brachte uns eine Beherrschung der verschiedenen Werkzeuge, die SKETCHUP zur Verfügung stehen.
Website von Ergica: http://www.ergica.com/
Hallo,
Adebeo veröffentlicht für Sie die E-Mail von Bruno Laufero, der sein Feedback über die Verwendung von SketchUp in der Welt der Schreinerei teilt.
Ich bin ein begeisterter Benutzer von SketchUp.
Ich verwende SketchUp bei der Realisierung von Holzrahmenprojekten und Holzrahmenhäusern.
Ich benutze sie, um das allgemeine Volumen zu definieren und das Design der Strukturen zu organisieren. Dank der Szenen bereite ich mein Layout vor, um detaillierte Fertigungspläne zu bearbeiten. Schließlich sende ich die Informationen der verschiedenen Solids der Struktur in einer Excel-Datei, die es mir ermöglicht, einen detaillierten Fluss der Komponenten der Struktur zu erstellen.
Wenn Sie Ihre Website entdecken, beginnt ein Absatz mit den Gründen für die Verwendung von SketchUp mit dem folgenden Satz:
„Google Sketchup ist in erster Linie für das Zeichnen von 3D-Skizzen gedacht.“
Wie Sie bin ich mir sicher, dass man Skizzen erstellen kann, aber ich denke, dass wir alle Funktionen betonen müssen, die SketchUp mit einer kostengünstigen Software in einen Fertigungsprozess einbringen kann. Ich kenne eine Profi-Schreinersoftware, die technisch sehr interessant ist, aber zu einem Preis, der viele Holzprofis zögern lässt, in diese Art von Produkt zu investieren….. Zögern, das auch durch eine gewisse Distanz zu Computerwerkzeugen im Allgemeinen verstärkt wird.
Ein kleiner Gedanke, der nur mich betrifft!
Mit freundlichen Grüßen
Bruno LAUFERON
Vielen Dank, Bruno, für dieses Feedback. Die Zimmereiwelt wird nach und nach auf SketchUp umsteigen. Sie sind ein Vorreiter wie viele unserer Kunden…
An dieser Stelle möchten wir Sie daran erinnern, dass wir eine Reihe von „All-in-One“-Plugins entwickelt haben, die es Ihnen ermöglichen, Stücklisten aus SketchUp mit Schnittlängen und Hardware-Berechnungen zu extrahieren und zu bearbeiten…
Sketchup 6, 7 und 8 leidet unter einem kleinen Fehler in der Anzeige von 3D im Kamera/Parallelprojektionsmodus (wenn parallele Linien parallel und nicht als Lecks angezeigt werden)
Manchmal werden Ihre Sketchup-Modelle von einer imaginären Schnittebene abgeschnitten, die sich bewegt, wenn Sie Ihr Modell umkreisen, wie im Beispiel unten:
Der Fehler ist bei Google bekannt und wird behandelt.
Adebeo hat heute per Post sein offizielles Sketchup Training Center-Zertifikat erhalten, das von Google nach individuellen Tests und Prüfungen jedes Trainers ausgestellt wurde.
Adebeo bietet in seinem Schulungskatalog von Google gestaltete Kurse an und hat direkten Zugriff auf die Informationen des Herausgebers.
Google Sketchup 8 ist da!
Entdecken Sie die neuen Funktionen dieser Version während der SketchUp-Schulungen von Adebeo oder während des Präsentationsseminars am Freitag, den 17. September in unserem Büro in Lyon! Kontakt (siehe Seitenleiste)
Adebeo zeigt Ihnen in diesem Video-Tutorial, wie Sie ganz einfach ein 3D-Bild in Google Sketchup erstellen können.Achtung eine gute Sketchup-Schulung ist vorher erforderlich.
(mehr …)
Das Optiscketch-Plugin ermöglicht den Export der Liste der Komponenten, ihrer Abmessungen und Materialien nach Opticoupe.
Google SketchUp ist die 3D-Modellierungssoftware von Google. Es ist einfach und kostenlos. Google SketchUp ist das bevorzugte CAD-Tool für den Entwurf von Produkten auf Basis von Stangen oder Platten.
Opticoupe optimiert die Platzierung von Platten und Stäben aus einer Liste von Zuschnitten in einem Materiallager.
Optisketch ermöglicht, abhängig von vielen Parametern, den Export einer Schnittliste nach Opticoupe.
Optisketch ist kostenlos. Sie können es per Mail unter info@adebeo.com anfordern.
Es funktioniert mit Google Sketchup Version 7.1 und Opticoupe Version 5.
Adebeo präsentiert Google SketchUp.
Google SketchUp ist die einfachste und intuitivste Software zum Erstellen und Präsentieren professioneller 3D-Modelle, die heute erhältlich ist.
Hersteller verwenden Google SketchUp, um Ideen schnell in 3D zu vermitteln.
Verwenden Sie SketchUp zum:
FYI: „Innerhalb“ des SketchUp-Codes werden die Einheiten in Zoll und Fuß verwaltet.
In SketchUp können Sie die Einheiten und deren Anzeige (Anzahl der Nachkommastellen) über das Menü „Fenster/Modellinfo“ steuern.
Die Option „Einheitenformat anzeigen“ ermöglicht das Ausblenden von „mm“ „m“ beim Einstellen von Abmessunge
Toogle-Gerät
Wenn Sie nicht zwischen mehreren Gerätesystemen navigieren müssen, müssen Sie nur das richtige Modell auswählen. Wenn nicht, können Sie das von Matt666 erstellte und von Laurent Brixius empfohlene Plug-in verwenden: toogle_unit
Hier ist eine Version, die auf SketchUp Version 7.1 läuft:
Hinweis: Dieses Plugin ermöglicht auch eine vereinfachte Verwaltung der Anzahl der Nachkommastellen.
Dieses Plugin ermöglicht den automatischen Wechsel der Einheit beim Szenenwechsel.
Das Plugin scannt die letzten 4 Buchstaben der aktiven Szene und ändert die Einheiten dementsprechend (‚_dec‘ für dezimal, ….)
Die Gerätecodes können in Klein- oder Großbuchstaben eingegeben werden.
Sie haben gerade Google SketchUp Pro 7 auf Ihrem Windows 7 oder Windows Vista installiert. Beim Starten von SketchUp oder Layer wird die folgende Meldung angezeigt und blockiert die normale Verwendung:
„Die Aktualisierung der Auswertezeit ist nicht möglich. Stellen Sie sicher, dass C:ProgramDataGoogleGoogle SketchUp 7SketchUp7.If beschreibbar ist.“
So funktioniert es!
Bitte geben Sie Ihre Meinung im Kommentar unten an.