Die jüngste Architektin Frankreichs öffnete die Türen ihres Showrooms in Saint-Etienne, um uns ihre Welt entdecken zu lassen und über ihre Leidenschaft zu sprechen: ihren Beruf.
Hallo Tiffany! Erzählen Sie uns zunächst ein wenig über Ihren Hintergrund.
Nachdem ich mein Diplom in Innenarchitektur in Saint-Etienne erhalten hatte, ging ich nach Lyon, um dort an der Schule für Innenarchitektur weiter zu studieren.
Im Alter von 17 Jahren machte ich meine ersten unternehmerischen Schritte und wurde parallel zu meinem Studentenstatus Innenarchitektin. Diese Tätigkeit führte mich nach Paris und dann ins Ausland.
Zwei Jahre später war ich Mitbegründer meines ersten Concept Stores in Givors, südlich von Lyon. Gleichzeitig entwickelte ich TGF, mein Innenarchitekturbüro, das in diesem Sommer die Kais der Saône verließ, um sich dem Cours Charlemagne im Herzen der Halbinsel Lyon anzuschließen.
Die Agentur öffnet sich nun für größere Märkte und das Team wächst.
Schließlich ist mein Universum seit dem Ende des letzten Jahres eröffneten jungen Concept-Store Utopium, der meine Favoriten und meine Inspirationen präsentiert, nun für alle sichtbar.
Wollten Sie schon immer Architekt werden?
In der Tat wollte ich fast immer Architekt werden, sogar in sehr jungen Jahren, wie sich meine Verwandten erinnern, wollte ich ein Architekt von Kreisverkehren werden…
Heute, nicht weit vom Landschaftsdesign entfernt, entwickle ich mich in einem Beruf, der
Schritt für Schritt das am besten an meine Erwartungen angepasste in der Welt der Landschaftsgestaltung.
Können Sie uns mehr über Ihren Job als Innenarchitekt und Ihr neuestes Projekt erzählen?
Meine Aufgabe besteht darin, sowohl für Fachleute als auch für Privatpersonen die Gestaltung eines Raumes vorzustellen, um ihn einladender, ergonomischer und funktionaler zu machen.
Eines meiner jüngsten Projekte, das sich in der Croix Rousse im Norden von Lyon befindet, zeigt die meisten der Fähigkeiten, die mir dieser Beruf bietet.
Ich habe das gesamte Layout entworfen, einschließlich der Neuaufteilung bestimmter Räume, der maßgefertigten Möbel für diese Wohnung sowie aller Entscheidungen bezüglich der Ausstattung und Dekoration.
Der Utopium Showroom steht daher in enger Zusammenarbeit mit der Agentur.
Wie würden Sie Ihre Arbeit definieren?
Meine Arbeit jongliert zwischen dem idealen Projekt und der Budgetschlichtung.
In der Tat gibt es nur wenige Projekte, die wir in einer einfachen Problematik von Funktionalität und Ästhetik ausarbeiten können, auch das Budget steht im Mittelpunkt der Konzeption.
Ich bin also ein Versöhner … und manchmal auch ein Magier!
Warum müssen Sie die Projekte Ihrer Kunden in 3D illustrieren und modellieren?
Nicht alle Kunden projizieren sich in ihre Räume, vor allem, wenn sie umstrukturiert werden.
Neue Grundrisse, neue nicht vorhandene Räume… Ohne visuelle Unterstützung ist es für sie nicht einfach, ihre Bedürfnisse einzuschätzen.
Der Plan erlaubt nicht immer, sich den zukünftigen Raum vorzustellen, die Kunden bitten mich dann in der Mehrheit der Fälle um Dienstleistungen mit 3D-Visualisierung, um sich besser zu projektieren und das Projekt weiterzuentwickeln, indem sie sich auf gemeinsame Stützen stützen: das visuelle 3D.
Andere Kunden bitten mich darum, sie zur Verfügung zu stellen, damit sie ihre Immobilie schon vor Abschluss der Arbeiten vermieten können oder damit zukünftige Käufer sich in einer virtuellen Renovierung projizieren können.
Welches Modellierungswerkzeug verwenden Sie?
Zuerst modelliere ich meine Projekte mit Sketchup, um deren Inhalt zu bestimmen.
Dann werden sie mit der Software Théa Render optimiert, an der ich mit Denis von Adebeo geschult wurde und die es mir ermöglicht, Visuals mit realistischem Rendering zu erstellen.
Was sind die Fallstricke, die man bei der Innenrenovierung vermeiden sollte?
Viele Fernsehsendungen bieten eine sehr, sehr idealistische Vision dessen, was eine Renovierung darstellt. Sowohl in Bezug auf die Zeit als auch auf die Kosten als auch in Bezug auf die Arbeit, die nicht berücksichtigt wird.
Man sollte die für ein komplettes Projekt benötigte Zeit nicht vernachlässigen, auf die Gefahr hin, einen Handwerker zu rufen, der die Welt verspricht und zu erheblichen Verzögerungen führt.
Darüber hinaus ist immer darauf zu achten, dass jeder Handwerker eine solide Versicherung und ein echtes Know-how anhand von Referenzen zufriedener Kunden vorweisen kann
Was ist Ihrer Meinung nach die größte Schwierigkeit in Ihrem Job als Innenarchitekt?
Die größte Schwierigkeit in meinem Job ist zweifellos die Vermittlung zwischen meinen Kunden. Die Erwartungen aller müssen gehört werden, um einen Lebensraum zu gestalten, der allen Bewohnern oder Nutzern gerecht wird.
<
Was sind Ihre Inspirationen, insbesondere für die „Stéphanoise“-Kapsel?
Diese Kapsel entstand unerwartet auf Vorschlag eines meiner langjährigen Partner, der auch heute noch einen großen Teil meines Textilsortiments produziert.
Mehrere Derivate haben auf diese Weise das Licht der Welt erblickt, und die Einwohner von Saint-Etienne lieben sie, sowohl in der Kleidung als auch in der Dekoration, diese Kapsel ist ein echter lokaler Botschafter.
<
Was ist der Unterschied zwischen der Arbeit an einem Ort und der Arbeit an einem Objekt?
Das Raumdesign hat viele Gemeinsamkeiten mit dem Produktdesign, insbesondere was die Entwicklung einer Vorstudie und die ergonomische Betrachtung betrifft.
Dennoch ist das Objekt meist an eine bestimmte Nutzung gebunden und/oder einem gezielten Nutzer gewidmet, während der Ort sich an mehrere Nutzer anpassen und mehrere, voneinander unabhängige Bedürfnisse erfüllen muss.
Was sind Ihre nächsten Projekte?
Viele Projekte sind in Arbeit, alles, was ich Ihnen sagen kann, ist, dass sich das Innenarchitekturbüro weiter entwickelt und dass der Showroom bald eine neue, sehr persönliche Kollektion beherbergen wird… Sowie eine zukünftige Kapsel in Lyon 😉 !
Finden Sie alle Projekte von Tiffany auf ihrer Website : TGF Décoration
Schneller und einfacher Tipp!
In diesem Beispiel wollen wir eine Kachel erstellen :
Zum Zusammenführen der Texturen ist der Rest einfach:
Verschwenden Sie keine Zeit mehr mit Ihren Mitarbeitern, wenn Sie an demselben Projekt arbeiten!
Mit Trimble Connect können Sie verschiedene Aufgaben organisieren, Notizen erstellen und verwalten.
Verwalten Sie Ihre Teams anders mit Trimble Connect!
Die Projekte auf SketchUp Pro sind so zahlreich und vielfältig wie seine Benutzer. Heute möchten wir Ihnen einen von ihnen vorstellen, Maxime Foucault, einen begeisterten Benutzer von SketchUp und Lumion.
Hallo Maxime ! Stellen Sie sich mit ein paar Worten vor!
Mein Name ist Maxime Foucault, ich bin seit 2010 Chefmodellierer und Lumion-Manager in einem Architekturbüro in Paris (Studios Architecture).
Man kann sagen, dass ich mich schon lange (seit meiner Kindheit) für 3D im Kino mit der Integration von Modellen in die Sets begeistert habe. Als ich jung war, habe ich eine Menge Modelle gebaut, Gebäude, Boote… nur mit Pappe, Schnur und Klebeband. Ich hatte und habe immer eine echte Gabe, Geduld, Präzision und Akribie. Ich kann ohne Zeichnung ein Dekor, ein Objekt oder sogar ein komplettes Projekt einfach in 3D visualisieren und dann von Hand reproduzieren. Da ich schon immer eine kreative Seele hatte, wollte ich im Kino arbeiten und Modelle von Sets entwerfen. Da die Digitaltechnik in Filmen allgegenwärtig ist, war das Modell sehr selten und es war notwendig, die
Leider musste ich etwas anderes finden. Am Ende, auch wenn es nicht im Kino ist, konnte ich meine Leidenschaft zu meiner Arbeit machen und mich so zum Beispiel mit Computermodellierung für den 3D-Druck weiterentwickeln und meine Modelle vervollständigen.
Ich hatte einen Studentenweg, der immer auf dieses Universum abzielte. Zunächst habe ich ein Fachabitur als Industriedesigner und Werkzeugbautechniker, das es mir ermöglichte zu lernen, mit Präzision technische Pläne in 2D zu zeichnen, um dann zu entwerfen
Teile in 3D. Danach erwarb ich ein Diplom in Innenarchitektur, das mich lehrte
Masterräume, die verschiedenen Aspekte der Architektur, um einen Ort besser zu gestalten, ein Dekor…
Da das Modell schon immer meine Leidenschaft war, war es für mich schwierig, wenn nicht gar unmöglich, zu Hause Modelle zu entwerfen, da es an Platz mangelte. Die kreative Seite begann zu verschwinden. Mit meinem Studium und meinen verschiedenen Kenntnissen, die ich während meiner Arbeit erworben habe, entschied ich mich, in etwas einzutauchen, das keinen Platz wegnimmt: die Da ich eine große Film- und Videospielkultur habe, startete ich 2014 PM 3D Animation, um meiner kreativen Seite freien Lauf zu lassen, die ich beim Modellieren nicht unbedingt ausleben konnte. Mit PM 3D Animation realisiere ich 3D-Projekte im Bereich Architektur und die Realisierung von Kurzfilmen aus verschiedenen Stilrichtungen (Science Fiction, Horror, Thriller…) mit der Software SketchUp Pro für die Modellierung und Lumion für die Erstellung von Animationen und Renderings. Ich benutze andere Software, um meine Projekte fertigzustellen: Sony Vegas, Photoshop, After Effect, 3ds Max, Fuse Mixamo…
Erzählen Sie uns von Ihren Erfahrungen mit SketchUp, und insbesondere von Ihren Anfängen mit dieser Software. Da Sie ursprünglich ein Solidworks-Benutzer waren, warum haben Sie zu SketchUp gewechselt?
Ich war zwar ein Anwender von Solidworks, aber nur während meines Studiums des Industriedesigns. Ich habe die Software danach nicht mehr angefasst, weil ich sie nicht zu Hause, sondern nur in der Schule hatte. Es war eine sehr präzise Software, um mechanische Teile zu entwerfen und zu sehen, ob sie gut funktionieren. Außerdem war es möglich, technische Dateien zu erstellen, um das Teil an eine Bearbeitungsmaschine zu senden. Eine Software, die sehr gut für mein Studium war.
Jede Software wurde entsprechend meines Studiums eingerichtet, da jede von ihnen ihre Funktion und ihre Besonderheit für die Bedürfnisse meines Schulcurriculums hatte. Es gab also nicht wirklich einen Wechsel der Software, ich bin über mein Studium der Innenarchitektur auf SketchUp und Autocad umgestiegen, da es Kurse zu dieser Software gab und unsere Projekte anfangs hauptsächlich damit gemacht werden mussten. Für mich gehörte Solidworks der Vergangenheit an, weil wir es nicht benutzten und es keinen Grund gab, es wieder zu verwenden. Allerdings hatte ich in meiner Freizeit in der Schule bereits Terrains und 3D-Modell-Landschaften für den Modellbau auf Solidworks erstellt. Es ist von dort und auf dieser Software, dass die reale 3D per Computer begann, mich stark zu gefallen, während in der Optik bleiben, um Modell später zu machen. Es zeigte mir bereits einen Vorgeschmack auf die Dinge, die man mit 3D-Software machen kann
Um ehrlich zu sein, mochte ich SketchUp anfangs überhaupt nicht, abgesehen davon, dass es ein reiner Flächenmodellierer ist, dessen Originalität im Prinzip der Interferenz liegt, aber ich hatte noch meine Gewohnheiten mit Solidworks. Diese Fähigkeiten erfordern es, sich von den Gewohnheiten eines Standard-3D-Modellierers zu befreien. Diese Techniken ermöglichen jedoch eine schnellere Erstellung von Zeichnungen und Formen, basierend auf Volumen, Formen und Skizzen direkt am Objekt. SketchUp arbeitet in 3 Dimensionen, während ein industrieller Modellierer wie Solidworks mit zweidimensionalen Formen arbeitet, die dann transformiert werden.
Als meine Schulprojekte voranschritten, sah ich etwas Großartiges in SketchUp Pro. Großartige Möglichkeiten, größere Freiheit und Einfachheit beim Entwerfen von Projekten bis zu dem Punkt, dass ich keine Skizzen oder Pläne mehr gezeichnet habe. Ich habe alles direkt in Sketchup gemacht, da ich direkt in 3D eine bessere Sicht habe, ich wusste besser, was richtig und was falsch war. Als ich durch die Schule ging, begann ich, SketchUp zu beherrschen, aber nur die einfachsten Grundlagen und nicht unbedingt in der Komplexität. Damit konnte ich ein nachvollziehbares Projekt erstellen, aber es ging nicht weiter. Allerdings begann ich, meine ersten richtigen Projekte darauf zu realisieren, meine Anfänge, bevor ich PM 3D offiziell machte. Es waren sicherlich Frame-by-Frame-Projekte, aber ich fing an, Szenarien zu integrieren, viele Sets zu modellieren… Es gab noch keine Rendering-Engine, weil mein damaliger Computer mir nicht erlaubte, gierige Softwares außer Kerkythea zu verwenden, also benutzte ich entweder die in SketchUp oder Photoshop vorhandenen Stile.
Als ich mein Studium beendet hatte, beschloss ich, meinen Job zu nutzen, um meine Kenntnisse in SketchUp zu vervollständigen. Ich habe Adebeo kontaktiert, um eine ergänzende Schulung zu erhalten, da ich diese 3D-Software hauptsächlich bei der Arbeit und als Hobby verwende. Meiner Meinung nach erfüllt es perfekt die Bedürfnisse eines 3D-Modellierers und kann zum Beispiel mit 3DS Max konkurrieren, da es viele Plugins gibt. Wenn eine Software beherrscht wird, sind die Möglichkeiten unendlich.
Wie haben Sie Lumion und SketchUp kombiniert?
Ich habe schon immer kleine Projekte auf SketchUp modelliert, bevor ich PM 3D eingeführt habe. Ich wollte mich weiterentwickeln, um meine Projekte lebendiger und realer zu machen. Es gab 3Ds Max auf dem Markt, aber da ich keine Ausbildung zu diesem Thema hatte, da die Software sehr komplex ist, wollte ich mich nicht daran wagen und Zeit verschwenden, da ich SketchUp schon sehr gut beherrschte. Bis zu dem Tag, als mir ein Arbeitskollege Lumion in der Agentur installiert zeigte. Und das war eine Offenbarung für mich.
Ich begann, sie an meinem Arbeitsplatz zu entdecken. Ich testete einige Optionen, und obwohl ich damals nicht weiter als Lumion schaute, wusste ich, dass es einige meiner Bedürfnisse erfüllen könnte, um meine Projekte zu vollenden. Während in meiner Agentur hauptsächlich Revit verwendet wird, arbeite ich mit SketchUp, das sich sehr gut in Lumion importieren lässt, sodass ich wusste, dass ich meine Projekte vollständiger gestalten kann. Im Vergleich zu anderen Rendering-Programmen wie Rhino oder 3Ds Max ist Lumion ein enormer Fortschritt bei den Rendering-Engines, es ist eine Echtzeit-3D-Software und sehr einfach zu bedienen. Sobald die Datei importiert ist, können Sie in Echtzeit navigieren, eine Umgebung mit großem Realismus simulieren, Objekte, Charaktere / Autos und viele andere Dinge platzieren, die in Bewegung sind, ohne notwendigerweise Renderings zu machen. Wir haben bereits einen Blick auf Schatten, realistische Texturen, Licht… Eine Revolution im Bereich der Architektur und sogar in anderen Gewerken wie zum Beispiel dem Landschaftsbau.
Nach verschiedenen Versuchen in Agenturprojekten hatte ich den Dreh langsam raus. Es war nach einer Reise nach Costa Rica, wo ich mir ein kleines Hotel vorgestellt hatte, dass ich mich entschloss, sowohl SketchUp als auch Lumion als Hobby zu benutzen. Mein erstes Projekt war das Hotel Pura Vida, das auf Lumion 5 erstellt wurde. Es wurde auf die Version 8 aktualisiert, weil ich die neuen Möglichkeiten der Version 8 ausnutzen und mein erstes Projekt noch schöner gestalten wollte. Das war der Zeitpunkt, an dem ich mich entschloss, PM 3D Animation offiziell zu starten. Die Kombination meiner Fähigkeiten auf SketchUp und Lumion, die sich erst im Laufe der Zeit weiterentwickeln, machen meine Projekte noch komplexer und beeindruckender.
Erzählen Sie uns von Ihren Animationsprojekten mit SketchUp Pro & Lumion.
Mit PM 3D Animation habe ich mich auf die Gestaltung von 3D-Projekten aller Art spezialisiert. Die Projekte sind rein fiktiv und werden aus verschiedenen Themenbereichen wie: Architektur, aktuelles Leben, Science Fiction, Kino oder Videospiele konzipiert. Sie werden durch ein Hintergrundszenario artikuliert, das manchmal ein architektonisches Konzept integriert und bei einigen Projekten bestimmte Szenen hervorhebt.
Auf dem Gebiet der Architektur entwerfe ich zwei sehr unterschiedliche Stile. Das „architektonische Konzept„, bei dem ich fiktive Projekte kreiere, die auf einem völlig imaginären Kontext beruhen. Der „reale“ Stil, bei dem ich mich auf das Vorhandene stütze, aber eine durch Animation verstärkte Atmosphäre einbaue.
Die Kurzfilme, die mich am meisten Zeit kosten, bei denen ich aber meine Kreativität und meine Sicht der Dinge wirklich entfalten kann. Es sind immer fiktive Projekte, die aus verschiedenen Inspirationsquellen wie Kino mit Science-Fiction-Stilen, Cyberpunk, Horror oder Videospielen entstehen. Sie werden durch ein Hintergrundszenario artikuliert, das durch eine kinematografische Inszenierung ergänzt wird, die manchmal auch architektonische Konzepte integriert.
Bei meinen Projekten in Form von Kurzfilmen und auch bei denen, die im Bereich der Architektur gemacht werden, sollten Sie wissen, dass meine Priorität vor allem das Design und die Modellierung der Sets ist, ich möchte so viel wie möglich zeigen. Deshalb sind meine Projekte eher im kontemplativen Stil gehalten als eine einfache 3D-Animation. Ich will nicht unbedingt, dass es visuell das Schönste ist, ich will eine Atmosphäre schaffen, ein sehr eindrucksvolles Universum, so dass der Zuschauer zufrieden herauskommt. Die Verbindung zwischen meiner Modellierung auf SketchUp und der Umsetzung auf Lumion funktioniert sehr gut und ich schaffe es immer, meine Ideen umzusetzen. Und wenn ich das nicht kann, finde ich immer Lösungen, indem ich verschiedene Tricks anwende, wie zum Beispiel den grünen Hintergrund. Sobald die Modellierung fertig ist und das Rendering auf Lumion erfolgt, bearbeite ich das Projekt auf Sony Vegas, um es mit der Integration von Soundeffekten und Musik zum Leben zu erwecken.
Seit ich SketchUp Pro verwende, habe ich, außer aus beruflichen Gründen, keinen Grund zu wechseln. Es ist vollständig, einfach zu bedienen, erfordert nicht viele Ressourcen und die Möglichkeiten sind riesig, wenn man es beherrscht. Ich kann immer modellieren, was ich modellieren möchte. Mit Lumion ist es für mich ein riesiger Bonus, eine enorme Zeitersparnis und 100% kompatibel mit SketchUp. Außerdem ist es ein sehr einfach zu bedienender und leistungsstarker Renderer. Im Vergleich zu zugänglichen Renderern wie Unity oder Unreal, bei denen es Zeit und Wissen braucht, ist Lumion sehr schnell zu beherrschen und qualitativ gute Renderings zu produzieren.
Finden Sie alle Projekte von Maxime auf seiner Website : PM 3D Animation
Denis verrät Ihnen seine 5 Lieblings-Shortcuts!
Um SketchUp zu verwenden und zu beherrschen, brauchen Sie einige Gewohnheiten, einige gute Reflexe und hier ist eine nicht erschöpfende Liste von Abkürzungen, die Sie kennen sollten, um besser an Ihren SketchUp-Projekten zu arbeiten:
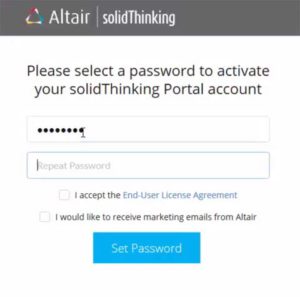 Erstellen Sie Ihr Altaïr-Konto
Erstellen Sie Ihr Altaïr-KontoNach dem Kauf Ihrer Lizenz erhalten Sie von Altair eine Einladungs-E-Mail mit einer Schaltfläche zum Aktivieren des Altair Accounts. Klicken Sie auf die Schaltfläche und Sie werden aufgefordert, ein Passwort für Ihr Konto im Thea-Portal zu erstellen.
Sobald Sie Ihr Passwort gewählt haben, melden Sie sich mit der E-Mail, mit der Sie die Lizenz bestellt haben, und Ihrem Passwort an.
Sie gelangen in Ihr Dashboard, das Ihnen bestätigt, dass Ihre Lizenz aktiviert ist: Der Zähler für die Abonnement-Infos zeigt eine Nadel, die auf Grün zeigt und darunter die Anzahl der verbleibenden Tage.
Installer Thea Render
Um Thea Render zu installieren, gehen Sie auf die offizielle Website und laden Sie die Ihrem Computer entsprechende Version herunter (Windows oder MacOS). Klicken Sie auf einen der beiden „Download“-Links und starten Sie die Installation, sobald der Download abgeschlossen ist.
Mac:
Unter MAC gehen Sie auf Ihren Desktop und klicken Sie im Finder auf das Menü „Go“ (rechts neben den Menüs File, Edit und View). Halten Sie dann die ALT-Taste gedrückt, um das ausgeblendete Element „Bibliothek“ aufzurufen. Gehen Sie zu Anwendungsunterstützung/Thea Render/Materialien.
PC:
Wechseln Sie in das Verzeichnis C:ProgramDataThea RenderMaterials. Wenn der Ordner „Programmdaten“ nicht angezeigt wird, erfahren Sie hier, wie Sie die versteckten Ordner anzeigen können.
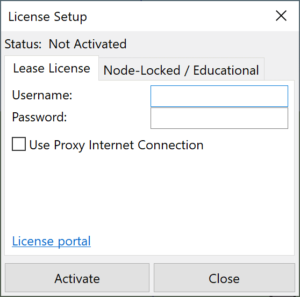 Öffnen Sie das Fenster des Lizenzformulars in SketchUp
Öffnen Sie das Fenster des Lizenzformulars in SketchUpkönnen Sie das Fenster öffnen, indem Sie zu: Erweiterungen > Thea Render > Lizenz-Setup gehen.
Um Thea Render auf Deutsch umzustellen, klicken Sie auf das Menü Erweiterungen > Thea Render > Voreinstellungen. Im sich öffnenden Fenster befindet sich die Sprachauswahl auf der Registerkarte „Allgemein“ (erste Option „Sprache“): Wählen Sie „Deutsch“, schließen Sie dann das Fenster und starten Sie SketchUp neu, um die Änderung zu übernehmen.
Dieser Modus verwendet die Serverlizenz auf dem jeweiligen Rechner. Thea Render bleibt auf diesem Computer aktiviert, ohne dass eine Internetverbindung erforderlich ist, bis die Lizenz abläuft.
Wenn sich Ihr Rechner hinter einem Proxy befindet, müssen Sie dessen Adresse und Port eingeben. Der Benutzername und das Passwort, mit dem Sie auf den Proxy zugreifen können, müssen bei Bedarf ebenfalls eingegeben werden.
Alle Aktionen, die im Lizenzfenster durchgeführt werden, erfordern eine Internetverbindung. Wenn Sie die Verbindung verlieren, wird die Lizenz nach 30 Minuten deaktiviert und bei der nächsten Verbindung zum Internet wieder aktiviert.
Hallo,
Adebeo ist stolz darauf, Ihnen die Tutorial-Serie
Zeichnen Sie Ihr Haus mit SketchUp.
Ursprünglich sollte diese mehr als 4-stündige Videoreihe als DVD erscheinen, aber wir haben uns schließlich entschlossen, sie Ihnen auf unserem YouTube-Kanal kostenlos zur Verfügung zu stellen.
Hier werden die verschiedenen Kapitel behandelt:
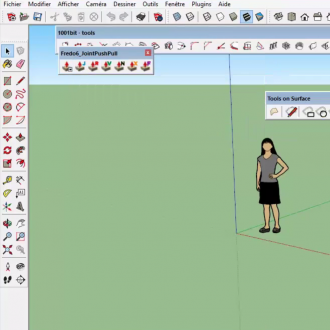
Mit diesem Lernprogramm können Sie SketchUp vorbereiten, sowohl die Oberfläche als auch die Installation von Erweiterungen.

Sobald das Bild erstellt ist, sehen Sie, wie Sie es mit pixlr, einer kostenlosen Lösung im Internet, retuschieren können.
Der Farbeditor Tollens bietet mehrere seiner Farbkarten für SketchUp an:
Sie können sie über den folgenden Link herunterladen:
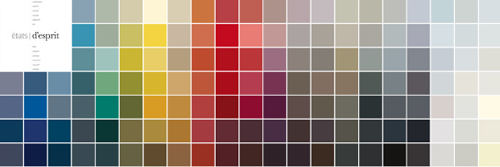 State of Mind Farbkarte von Tollens
State of Mind Farbkarte von TollensNachdem Sie Ihre unbefristete Lizenz auf unserer Website bestellt haben, erhalten Sie Ihre Aktivierungscodes und Ihre SketchUp-Lizenznummer innerhalb von 24 Stunden per E-Mail.
Wenn es sich bei Ihrer Lizenz um eine Jahreslizenz handelt, erhalten Sie eine E-Mail, in der Sie aufgefordert werden, Ihr Trimble-Konto zu erstellen, mit dem Ihre Lizenz verknüpft werden soll.
Wenn Sie die Testversion für Schulungen nutzen möchten, müssen Sie ein eigenes Trimble-Konto anlegen, wenn SkecthUp Pro Ihnen zum Start eine 30-tägige Testversion anbietet.
Ausführliche Anleitung :
Hallo,
Wie Sie wissen SketchUp 2015 ist da, und viele von Ihnen fragen sich nach den dazugehörigen Plugins wie Thearender oder Render[in]. Für Render[in] gibt es noch keine Version für SketchUp 2015, wir werden Sie auf dem Laufenden halten, wenn dies der Fall sein wird. Auf der anderen Seite bietet das Thearender-Team bereits eine Version für SketchUp 2015 an. Wenn Sie Thearender nicht in Ihrem SketchUp 2015 sehen, ist das normal. Sie müssen sowohl die neueste Version von Thearender als auch die neueste Version der SketchUp-Erweiterung installieren.
Um es Ihnen einfacher zu machen, bietet adebeo diese neueste Version kompatibel mit SketchUp 2015 zum Download an. Sie müssen Thearender herunterladen und installieren, bevor Sie die SketchUp-Erweiterung installieren. Für die Lizenzen müssen Sie nichts tun, sie werden auf die neueste Version gesetzt.
Nach unserer SketchUp-Schulung gibt uns Dominique Rochas, azcreateur, sein Zeugnis.
Ich bin seit August 2010 arbeitslos, nachdem ich meine Firma verkauft habe. Ich beschloss, die durch diese Situation der „freien Zeit“ auferlegte Gelegenheit zu nutzen, um mich einer neuen Tätigkeit zuzuwenden, nämlich der des Innenarchitekten, die ich als meine Berufung betrachte, die meine frühere Tätigkeit ergänzt.
Daraufhin habe ich ein 16-monatiges Fernstudium bei Educatel (Innenarchitekt) absolviert.
Außerdem bot mir Pôle Emploi die Möglichkeit, eine 160-stündige Fortbildung zu absolvieren. Ich entschied mich dafür, diesen Beruf zu optimieren, indem ich meinen Lernrahmen erweiterte und so in der Lage war, den Kunden Projekte auf professionelle und ästhetische Art und Weise zu präsentieren, unterstützt durch verschiedene Computerhilfen. Ich habe eine Ausbildung in Autocad 2D/3D, Photoshop, Illustrator und dann im Autodidakt Sketchup Pro 8 absolviert (Autocad habe ich aufgegeben, da diese Software zu komplex und nicht wirklich an meine Bedürfnisse angepasst ist).
Da ich zu viel Zeit mit Autodidaktik verschwendet habe, suchte ich nach einer Sketchup-Schulung, um diese Software zu beherrschen, und entdeckte ADEBEO, bei dem ich eine 3-tägige Schulung absolvierte.
Diese 3 Tage mit ADEBEO haben mir 6 Monate autodidaktisches Lernen beschert.
Zur Information: Ich habe 13 Jahre lang in meiner eigenen Firma als künstlerische Leiterin gearbeitet: Kundenbetreuung und Empfang, Organisation von Partys, musikalische und künstlerische Programmierung, Entwicklung und Nachbereitung von Mailings, Gestaltung von Werbematerial (Flyer), Erfindung, Kreation und Durchführung von verschiedenen Themenpartys mit dem Hauptziel, den Kundenkreis sowohl quantitativ als auch qualitativ zu entwickeln
Heute (3 Jahre später), zuversichtlich in meine Fähigkeiten und bereit, meine neue Tätigkeit zu beginnen, bin ich dabei, die Erstellung meiner Website abzuschließen, um auf meine zukünftigen Kunden zugehen zu können.
Ich habe ADEBEO durch eine Suche im Internet entdeckt. Ich wandte mich an sie, weil diese Firma schien professionell und spezialisiert Sketchup, im Vergleich zu anderen Ausbildung mehr breit. Aber auch, eine Schulung in meiner Region anzubieten (ich wohne im Vaucluse)
Sketchup ist das wichtigste Werkzeug zur Unterstützung meiner Arbeit. Hier ist ein Auszug dessen, was ich auf meiner Seite angegeben habe (Sie werden verstehen, dass ich Ihnen nicht alles verraten kann…)
Mein Know-how steht im Dienst Ihrer Projekte, um Ihnen ein Image zu bieten, das den Unterschied macht. Das computergenerierte Bild ist eines der wesentlichen Werkzeuge meiner Arbeit, es erlaubt Ihnen zu visualisieren, was ich für Ihr Projekt vorschlage.
Für Sie, den Kunden, ist der Anblick eines 3D-Renderings wie ein Traum, der beginnt, Wirklichkeit zu werden.
Meine Haupttätigkeit ist das Konzipieren und Realisieren eines Bildes im Dienste einer Idee.
Ich habe bereits festgestellt, dass die Visualisierung meiner Bilder in 3D oft erlaubt hat, Probleme zu identifizieren und zu lösen, die im 2D-Plan manchmal nicht erkannt werden.
Das computergenerierte Bild ist nur ein Werkzeug, ich kann es nicht dank ihm erschaffen, sondern es ist die Beherrschung des Materials, die Wahl der Beleuchtung und der Rahmung; meine Intuition, meine Kreativität, die den Unterschied ausmachen wird.
Das Rendering im computergenerierten Bild erleichtert die endgültige Auswahl der Materialien, es vermeidet viele Enttäuschungen, wenn das Projekt einmal gebaut ist. Wenn Sie ein Bild benötigen, das fast identisch mit einem Foto ist, verwende ich eine fotorealistische Rendering-Engine.
Ich möchte mich bei der Firma ADEBEO für die Professionalität, die Kompetenz, das Zuhören, den Service, die Verfügbarkeit, die Reaktivität bedanken: ein sensationelles Management und Personal!
Ein besonderes Lob an Baptiste Caquot, der mein Trainer war. Heute kann ich ihn immer noch anrufen, ihm eine E-Mail schicken, wenn ich irgendein Problem habe, er antwortet immer und bringt mir die Lösungen.
Ich empfehle ADEBEO für Sketchup sehr, machen Sie es nicht wie ich: arbeiten Sie als Autodidakt. Nehmen Sie an einer 5-tägigen ADEBEO-Schulung teil, auch wenn es stimmt, dass die Kosten nicht unerheblich sind, aber Sie werden eine Menge Zeit, harte Arbeit und Entmutigung sparen und vor allem werden Sie die guten Grundlagen lernen.
Dominique Rochas, azcreateur.
Für weitere Informationen über SketchUp und Innenarchitektur,, können Sie diesem Link folgen !
allo,
Diejenigen, die der Facebook-Seite folgen, haben bereits das 3D-Modell dieses Tanks gesehen. Dieser Beitrag stellt seine Realisierung vor:
Um das Modell anzufertigen; habe ich zuerst im Internet nach verschiedenen Bildern von meinem Modell gesucht. Unten, das Bild, das ich am meisten für die Modellierung verwendet habe
.

Tanks Starcraft
Meine Erfahrung beim Modellieren für den 3D-Druck hat mir gezeigt, dass es besser ist, an mehreren kleinen Teilen zu arbeiten als an einem großen. Da der Tank außerdem weitgehend symmetrisch ist, habe ich mit „Komponenten“ „umgedreht entlang“ nur die Hälfte des Tanks gezeichnet.
Der erste Schritt besteht darin, die großen Volumen zu erstellen. Ich habe hauptsächlich in Komponenten gruppierte Würfel verwendet, um die allgemeinen Proportionen des Modells zu definieren.
Für jede Komponente gibt es nur eine Obsession zu haben: dass die Komponente fest bleibt. Daher lasse ich das „Entity Info“-Fenster die ganze Zeit geöffnet, um am Ende jeder Operation zu überprüfen, ob die Komponente stabil bleibt.
In Sketchup wurden die Details mit den Standard-Sketchup-Werkzeugen und den folgenden Plug-ins erstellt (vielen Dank an dieser Stelle noch einmal an Fredo6):
Nachdem das Modell fertig war, konnte ich einer kleinen Computergrafik in Photoshop nicht widerstehen
Anschließend habe ich mein Modell mit dem Plug-in für die Lagerhaus-Erweiterung nach STL exportiert. Ich habe einen ersten Versuch unternommen, das Modell Stück für Stück zu drucken. Leider waren die Montagestifte zu klein. Deshalb habe ich mich entschieden, das Modell in 2 Teilen zu drucken, unten und oben.
In Makerware habe ich die Modelle im Maßstab 25 % in hoher Qualität mit Abs Support und Raft auf einer 115°-Platte gedruckt.
STL-Dateien sind herunterladbar
http://www.thingiverse.com/thing:239225
Der Druck dauerte 14 Stunden für die Unterseite und 4 Stunden für die Oberseite.

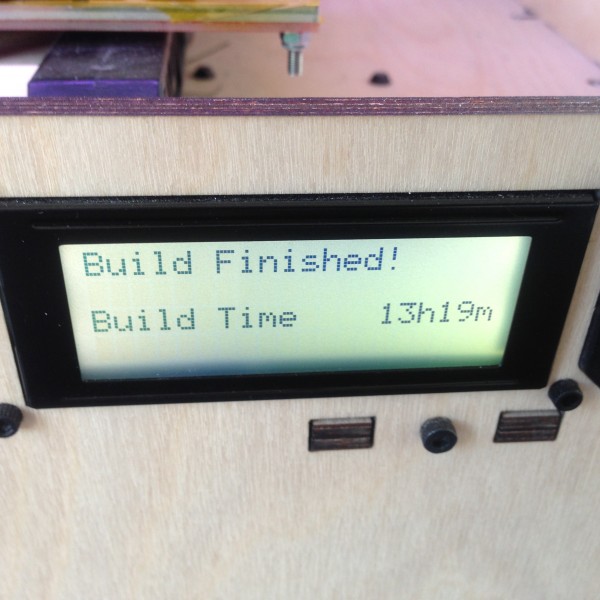
Hier ist es, ich muss nur noch das Floß und die Stütze mit einem Cutter entfernen und die 2 Teile zusammensetzen. Ich hätte mein kleines Modell geschliffen und bemalt, aber mein Sohn hat es beschlagnahmt! Schade, das wird ein anderes Mal sein.
Die Schlussfolgerungen aus diesem kleinen Projekt:
Um V-Ray zu installieren, folgen Sie einfach den Anweisungen in diesem Video.
Für die druckbare Version folgen Sie bitte diesem Link.
Wenn Sie es deinstallieren möchten, steht Ihnen eine zweite PDF-Datei zur Verfügung, indem Sie diesem Link folgen.
Wollen Sie Ihren Hans Wegner ch07 Stuhl immer noch in Ihrem SketchUp haben?
Auf der Seite finden Sie eine schöne Bibliothek von Möbeln http://www.carlhansen.com/products/, darunter der berühmte ch07 Stuhl und viele andere.
Auf dieser Seite können Sie 3D-Möbel-Designmodelle herunterladen. In dem 3D-Ordner, den Sie heruntergeladen haben, stehen Ihnen mehrere Formate zur Verfügung, SketchUp gehört nicht dazu, aber Sie können die anderen Formate in SketchUp importieren. In der Tat mit der Pro-Version von SketchUp können Sie das 3ds-Format oder das dwg-Format (Autocad) in Ihr SketchUp importieren und die Vorteile aller Möbel nutzen, die diese Website bietet.
Aufgrund einer API-Änderung in Google Map kann der Google Map-Import von Sketchup blockiert sein, so dass Vorgänge wie Geolokalisierung, Google Earth-Import oder die Verknüpfung mit Street View ebenfalls blockiert werden.
Hier wird beschrieben, wie Sie das Problem beheben. Diese Lösung funktioniert für Sketchup Pro und für Sketchup Make.
Sie müssen nur Ihr Sketchup 8 oder Sketchup 2013 aktualisieren.
Sie können es tun, indem Sie hier klicken
Je nach Betriebssystem kann das Update ausreichend sein.
Sie können es tun, indem Sie hier klicken
Wenn nicht, ist hier die Vorgehensweise zur Behebung des Problems:
Und jetzt sollte alles wieder in Ordnung sein.
Hallo,
Im Anhang finden Sie die Installationsanleitung:
.
Um Dibac zu verwenden, folgen Sie dieser Anleitung :
Im Anschluss an unsere SketchUp-Schulung gibt uns Pierre-Jean Penot von In Situ seinen Erfahrungsbericht.
– Wie haben Sie SketchUp entdeckt?
Ich habe SketchUp durch YouTube entdeckt.
– Wie verwenden Sie Sketchup heute, wofür verwenden Sie es?
Ich verwende es für mein Unternehmen, das ich gerade aufbaue : https://www.facebook.com/pages/In-SITU/380893418660520.
–
Was ist die Stärke von SketchUp in Ihrem Unternehmen?
Die Stärke von SketchUp in meiner Tätigkeit ist seine Flexibilität, seine Benutzerfreundlichkeit und seine Komponentenbank.
– Was hat Ihnen Adebeo gebracht?
Adebeo brachte mir den Rat und die technische Entwicklung, die ich brauchte.
Pierre-Jean Penot, In Situ.
Nach dem Verfolgen unserer Bildung SketchUp, Karine Montreuil, Raumgestalterin, gibt uns ihr Zeugnis:
Karine MONTREUIL , Raumgestalterin in Grenoble.
Nach dem Studium des Grafikdesigns an der Ecole Supérieure des Arts Appliqués DUPERRE (Paris) erwarb ich 1995 ein Diplom als Master Designer an der Ecole Nationale Supérieure d’Architecture de Grenoble. Ein Jahr an der Universität von Quebec in Montreal, in der Abteilung für Umweltdesign, rundete meine Ausbildung ab.
Meine Firma, Atelier Kaali, ist spezialisiert auf Innenarchitektur, Dekorationsberatung und Wandgestaltung. Ich arbeite für Einzelpersonen, Gemeinden und Fachleute.
Mehrere befreundete Architekten benutzten es als ergänzende Software zu AUTOCAD.
Ich modelliere fast jedes Projekt, an dem ich arbeite, mit SketchUp. Dieses Tool erleichtert mir die Designarbeit und ermöglicht mir eine einfache Kommunikation mit dem Kunden.
Einfache und schnelle Bedienung, Zugriff auf eine große Bank von 3D-Bildern, die es mir erlaubt, nicht systematisch alles neu zu zeichnen. Die 3D-Modellierung ermöglicht meinen Kunden ein besseres Verständnis des Raumes als mit einfachen Plänen.
Ein qualitativ hochwertiges Training, angepasst an meine Erwartungen.
Ein klarer und erfahrener Trainer.
Effektive Unterstützung bei Problemen nach dem Training.
Karine Montreuil.
Möchten Sie Ihre RAL- oder Pantone-Farbkarte (oder beides) in Ihrem SketchUp haben? Nun, adebeo hat die Farben für Sie vorbereitet, um sie in SketchUp zu integrieren. Dies geschieht in Form eines kleinen Ordners, den Sie je nach Ihrer SketchUp-Version an einem bestimmten Ort ablegen können. Sie können diesen kleinen Ordner hier finden: : RAL-Datei et Pantone-Datei.
Um diese Datei zu installieren, müssen Sie sie entpacken, dann müssen Sie den RAL-Ordner kopieren und ihn in den Materialien-Ordner von SketchUp legen, dasselbe gilt für die Pantone-Datei. Der Pfad ist unterschiedlich, wenn Sie mit einem Mac oder einem PC arbeiten und wenn Sie SketchUp 20xx oder SketchUp 8 haben.
Für Mac und SketchUp 20xx müssen Sie auf Benutzer gehen,
im Finder-Menü klicken Sie auf „go“ und mit gedrückter Alt-Taste können Sie auf „library“ klicken (ohne gedrückte Alt-Taste sehen Sie diese berühmte Bibliothek nicht).
In der Bibliothek ist der Ordner in „Application Support“ und dann in „SketchUp 20xx“ und Sie sehen den Ordner „Materials“, dort können Sie die Ordner RAL und PANTONE ablegen.
Hinweis: Es ist möglich, dass der Ordner „Materialien“ nicht vorhanden ist. Keine Sorge, erstellen Sie sie einfach und legen Sie die RAL- und PANTONE-Ordner darin ab
Im vergangenen Mai fand auf einem Pariser Lastkahn die Veranstaltung SketchUp Heroes statt, bei der verschiedene Akteure der SketchUp-Community zusammenkamen, um ihre Projekte zu präsentieren. Zwischen Innovationen, Verbesserungen und neuen Anwendungen gab es viel über die Zukunft der meistgenutzten 3D-Software der Welt zu erfahren.
Wenn Sie auf der Suche nach einem Buch sind, während Sie an den Stränden von Bora Bora Ihre Bräune perfektionieren, empfehlen wir Ihnen, ein wenig mehr über 3D-Drucktechniken und ihre Anwendungen zu erfahren. Dieser 200-seitige Leitfaden, der letzte Woche veröffentlicht wurde, wurde von zwei Spezialisten ausgearbeitet: Mathilde Berchon (Beraterin, spezialisiert auf 3D-Druck und offene Hardware) und Bertier Luyt (Gründer des FabShop). Nachfolgend finden Sie ein Video, das im vergangenen Mai aufgenommen wurde und in dem Bertier Luyt sein Projekt und seinen Werdegang während der Konferenz „Le Nouvel Artisanat“ in Paris vorstellt.
Offizielle Beschreibung des Buches und Zusammenfassung :
Eine neue industrielle Revolution? Der 3D-Druck, der die Erstellung von Objekten durch das Übereinanderlegen von dünnen Materialschichten ermöglicht, ist eine boomende Technologie. Lange Zeit der High-Tech-Industrie vorbehalten, wurde sie in letzter Zeit mit dem Aufkommen preiswerterer und schnellerer Drucker auf dem Markt sowie einer größeren Auswahl an bedruckbaren Materialien demokratisiert. Dieses erste französische Buch zu diesem Thema gibt einen vollständigen Überblick, von den verschiedenen Verfahren bis zu den Maschinentypen, von den vielen Anwendungsbereichen (Design, Architektur, Medizin, Lebensmittelindustrie…) bis zu praktischen Ratschlägen für den Einzelnen. Er erklärt, warum diese neue Herstellungsmethode wahrscheinlich einen enormen Einfluss auf unsere Gesellschaft haben wird, indem sie die gesamte traditionelle Produktionskette in Frage stellt.
Für wen ist dieses Buch gedacht? – Alle Macher, Tüftler, Geeks, Designer, Künstler, Erfinder… – Einzelpersonen oder Entscheidungsträger, die den 3D-Druck in ihrem täglichen Leben oder in ihrem Unternehmen einsetzen möchten.
Auf www.serialmakers.com Download von 3D-Dateien druckfertiger Objekte – Konsultieren Sie die Ergänzungen (nützliche Links, Neuigkeiten, etc.)
INHALT: Was ist 3D-Druck? – 3D-Druck in Kürze – Die verschiedenen Verfahren – Arten von 3D-Druckern – 3D-Druckmaterialien – 3D-Druck in der Praxis – Die Modellierungs- und Vorbereitungsphase – Die Druckphase – Die Nachbearbeitungsphase – Anwendungen
und Perspektiven – 3D-Druck für Privatpersonen – 3D-Druck für Unternehmen – Die dritte industrielle Revolution?
Neu auf der Youtube-Seite von Adebeo! Wir trafen einen der Akteure der SketchUp-Community, Fabrice Pothier. Sein Projekt mit dem Namen Lyon 1700 ist heute ein Verein in Verbindung mit dem Geschichtsmuseum der Stadt (Gadagne-Museum). Ziel ist es, die Halbinsel von Lyon, die zwischen der Rhône und der Saône liegt, mit der berühmten Modellierungssoftware in 3D nachzubilden.
Eine titanische Arbeit, denn es gibt nur noch wenige Spuren und Gebäude aus dieser Zeit. Dies führte zu einer Menge Forschungsarbeit in lokalen Archiven auf der Suche nach Plänen oder vollständigen Informationen zu diesem Thema. So war es möglich, Teile der Stadt, die verschwunden waren, wieder zum Leben zu erwecken. Mit Hilfe eines Teams von Enthusiasten ist das endgültige Ziel, eine Anwendung für Touch-Tablets zu schaffen, die es den Benutzern ermöglicht, sich im Stadtzentrum zu geolokalisieren und so eine virtuelle, konkrete und unterhaltsame Vision der Geschichte der Halbinsel zu haben.
Es ist im Herzen des alten Lyon, dass Fabrice Pothier erklärte uns für dieses Video die Grundlagen seines Projekts durch die technische Seite (seine Verwendung von SketchUp) dann historisch, um besser zu verstehen, was war Lyon vor mehr als 300 Jahren. Auf dem Blog von Lyon 1700 finden Sie eine Menge Modelle, um den Fortschritt des Projekts mit historischen Erklärungen zu sehen.
Interview mit einem Enthusiasten, der Technologie im Dienste der Geschichte einsetzt.
Hallo an alle.
In diesem Tutorial werden wir den Import des Katasters und allgemeiner den eines Plans in Form eines Bildes vorstellen und anschließend skalieren.
Ich erinnere Sie daran, dass der Hauptteil dieses Tutorials in diesem Video auf unserem Youtube-Kanal zu finden ist:
Um das Kataster zu erhalten, müssen wir auf „geoportail“ gehen. Wir geben unsere Adresse ein. Sobald die Adresse gefunden ist, zoomen wir hinein und sehen, dass wir einen rosa Punkt haben. Sie entspricht dem Ort, für den wir uns interessieren. Wir klicken dann links auf die Katasterparzellen, um das Kataster zu sehen. Wir zoomen wieder heran. Wir schalten auf Vollbild um, indem wir auf das kleine Symbol klicken.
Indem Sie auf dem Mac „Apfel-Umschalttaste“ drücken, um einen Screenshot zu machen. Sie werden dann sehen, dass sich der Cursor in einen kleinen Sucher verwandelt. Es ermöglicht uns die Aufnahme eines Bildes, das sich nun auf unserem Desktop befindet. Wenn wir am PC sind, gehen wir zum Startmenü und geben „capt“ ein. Dann gibt es ein in Windows eingebautes Programm namens Bildschirmaufnahme, mit dem wir genau das Gleiche tun können.
Wir gehen zurück zu SketchUp. Wir gehen auf „Datei/Importieren“. Wir wählen „alle unterstützten Bilddateien“ und „als Bild verwenden“. Für den PC befindet sich dieses Auswahlwerkzeug auf der rechten Seite.
Und hier wählen wir unser Kataster, das wir gerade erstellt haben. Wir werden dann klicken und klicken, um ihm einen Skalierungsfaktor zu geben. Diese wird als Bild importiert. Die Größe eines Bildes kann nicht geändert werden. Wir können nicht reingehen. Das ist nicht praktisch, also klicken wir mit der rechten Maustaste auf „Explodieren“. Nachdem wir es aufgelöst haben, klicken wir wieder mit der rechten Maustaste darauf und klicken mit der rechten Maustaste auf „Gruppe erstellen“. Also explodieren wir es, machen einen Doppelklick und erstellen eine Gruppe.
Das Schöne daran ist, dass wir ins Innere gehen können. Wir nehmen zum Beispiel eine Bemaßung, die wir bereits haben (durch Klicken auf jede Seite). Wir sehen, dass unsere Küstenlinie z.B. 77100,5 Meter beträgt. Wir werden dann in unser Kataster gehen. Dies ist ein sehr wichtiger Schritt. Wir dürfen nicht vergessen: Wir werden die Gruppe skalieren. Wenn wir uns nicht innerhalb der Gruppe befinden, wenn wir eine Skalierung durchführen, wird diese am gesamten Modell durchgeführt. Dies ist also eine Möglichkeit, das ganze Modell zu durchbrechen.
Dann geben wir mit einem Klick unsere 77100 ein. Das wurde im Tutorial zum Komponentenimport erklärt. Dies ist die gleiche Methode. SketchUp fragt uns, ob wir die Größe der aktiven Gruppe oder Komponente ändern möchten. Wir sagen ja. Dann drücken wir die Leertaste und klicken nach außen. Wir nehmen das „Verschieben“-Werkzeug, klicken und lassen los. Dann kommen wir und positionieren die Ecke unseres Gebäudes genau.
Wir werden feststellen, dass es ein kleines Orientierungsproblem gibt. Dies ist durchaus üblich. Dies liegt daran, dass in Google Maps der Norden oft nicht mit dem Norden in anderer Software übereinstimmt. Deshalb machen wir oft eine kleine Drehung, um perfekt ausgerichtet zu sein.
Um dies abzuschließen, gehen wir zu „Fenster/Layouts“ und klicken dort auf das Pluszeichen (+). Und wir werden es zum Beispiel „Kataster“ nennen.
Dann klicken wir mit der rechten Maustaste auf die Entität unserer Gruppe (und nur unserer Gruppe). Wir gehen zur Dropdown-Liste und prüfen Kataster.
Also haben wir unser Kataster auf eine Karte namens Kataster gesetzt. Und wir können entscheiden, ob wir unser Kataster anzeigen lassen oder nicht, um unsere Katasterparzellen zu haben oder nicht und einfach arbeiten zu können.
Bitte hinterlassen Sie Ihre Meinung in dem unten stehenden Kommentar.
Hallo zusammen.
In diesem Lernprogramm wird die 3D-Modellierung von Gebäuden in SketchUp aus Google Maps vorgestellt. Dieses Lernprogramm ist die Fortsetzung der beiden vorherigen Lernprogramme.
Den Hauptteil dieses Tutorials finden Sie in diesem Video auf unserem Youtube-Kanal :
Wir gehen in die Google-Symbolleiste und klicken auf den kleinen Mann Street View. Beim ersten Start fragt uns Street View nach einer Bestätigungsmeldung (mit einer großen blauen Schaltfläche), wir müssen auf OK klicken. Dann werden wir in der Lage sein, uns zu bewegen. Wenn es Ihnen sagt, dass der Bereich nicht von Street View abgedeckt wird, liegt das daran, dass Ihr Punkt nicht in einem blauen Bereich liegt. Sie müssen also den kleinen Kerl nehmen und klicken und ziehen, um ihn zum Beispiel vor dem Gebäude zu positionieren.
Wir können dann das Fenster verkleinern. Es ist besser, sie nur einzuklappen und nicht zu schließen, sonst müssen Sie sich jedes Mal neu positionieren.
Wir nehmen das Werkzeug „Linie“ und wenden das an, was wir in den vorherigen Tutorials gesehen haben. Wir machen einen Klick. Wenn die violette Linie erscheint, bedeutet dies, dass wir senkrecht stehen. Durch Klicken auf jede Ecke wird eine Fläche erstellt. Es flackert, weil wir zwei Gesichter übereinander haben.
Wir nehmen dann das „Push“-Werkzeug. Wir nehmen zum Beispiel 2m60, denn das kann für eine LKW-Halle, Busse… Wir nehmen dann unsere „Farbdose“. Wir drücken Apfel, um den Tropfer zu transformieren, ein Klick auf unsere Textur. Dann ein Klick auf unser Dach, um es anzuwenden.
Wir nehmen dann das „Linien“-Werkzeug, klicken und lassen los, um die Gratkanten zu zeichnen. Wir werden nun die Mittelpunkte verbinden, um anzuzeigen, wo wir sein wollen. Dann, Leertaste. Wir wählen, mit gedrückter Umschalttaste, die fünf Stege aus. Wir nehmen das Werkzeug „move“. Wir machen einen Klick und schon geht es zum Beispiel drei Meter nach oben. Jetzt müssen wir die Fassaden machen. Wir könnten mit Street View alles auf einmal aufnehmen, aber das werden wir nicht tun. Stattdessen werden wir das „Linien“-Werkzeug nehmen und unsere Fassade in mehrere Fassadenteile zerschneiden. Das erleichtert uns die Arbeit ein wenig.
Im nächsten Lernprogramm werden wir die Fassaden aus Street View abrufen. Hier haben wir gesehen, wie man das Dach von Google Maps erhält. Dies ist besonders bei der Stadtplanung sehr nützlich. Das heißt, wenn wir unseren „Farbtopf“ nehmen und auswählen, können wir auch die Textur anwenden.
Bitte hinterlassen Sie Ihre Meinung in dem unten stehenden Kommentar.
Hallo.
In diesem neuen Tutorial wird der Import von Gebäuden aus Google Earth in SketchUp vorgestellt.
Den Hauptteil dieses Tutorials finden Sie in diesem Video auf unserem Youtube-Kanal :
Wir gehen zu „Fenster/Komponenten“. Sobald das Komponentenfenster geöffnet ist, klicken wir auf das Haus.
Daneben befindet sich ein Dropdown-Pfeil. Wir klicken sie an und wählen „Modelle in der Nähe“. Wir haben dann alle Gebäude, die sich neben dem Ursprung befinden, der georeferenziert wurde.
Also importieren wir sie nacheinander. Vergessen Sie nicht, dass es mehrere Seiten mit Ergebnissen gibt. In unserem Beispiel haben wir 104 Gebäude in der Nähe.
Wir sehen ein wenig weiter, dass ein Gebäude „fliegt“.
Es ist tatsächlich auf die richtige Höhe geortet worden. Wenn wir das Relief einschalten, wie wir es im vorherigen Tutorial gesehen haben, dann können wir sehen, dass es auf die richtige Höhe referenziert ist. Wir sehen aber auch, dass sie uns mit einer schwarz-weißen Google Map (SketchUp 7) importiert wurde. Wir gehen also mit einem Doppelklick in die Komponente, wählen unser Terrain aus und klicken mit der rechten Maustaste auf „Entsperren“, weil es gesperrt war. Dann löschen wir unsere Ebene und aktivieren unser Terrain. Wir können dann die, die im Relief ist, entsperren, wir löschen sie und klicken nach draußen.
Dies verhindert, dass wir das Relief duplizieren, was schöner ist.
Bitte hinterlassen Sie Ihre Meinung in dem unten stehenden Kommentar.
Hallo.
Dieses Tutorial widmet sich SketchUp Pro und insbesondere der Maßstabsbemaßung. Wir werden sehen, wie Sie Dimensionen zum Maßstab hinzufügen können. Ich erinnere Sie daran, dass Layout in der Pro-Version von SketchUp verfügbar ist. Es wird zur Erstellung von Lageplänen, Baugenehmigungsplänen, Maßstabsplänen… verwendet.
Den Hauptteil dieses Tutorials finden Sie in diesem Video auf unserem Youtube-Kanal:
Wir werden über das Werkzeug „Bemaßung“ sprechen. Es ist sehr nützlich, weil es Ihnen erlaubt, die Abmessungen schnell anzuzeigen. Die Idee ist, jedes Mal zu klicken und loszulassen.
Wenn wir eine Bemaßung auswählen, können wir zur Werkzeugpalette „Bemaßungsstile“ wechseln. Wir sehen, dass wir die Anzeige und Ausrichtung der Dimension steuern können. Wir können auch die Einheiten wählen und ob sie angezeigt werden sollen oder nicht. Die Einheit kann in Metern, Zentimetern, Millimetern mit einer Nachkommastelle eingestellt werden…
Wenn wir zurück zu unserem „Bemaßungs“-Werkzeug gehen, klicken wir und lassen los, klicken wir und lassen wieder los, können Sie sehen, dass wir wieder in Meter sind. Dies gilt für das Bemaßungswerkzeug, aber auch für alle Layout-Werkzeuge. Wenn wir ein Element auswählen und die Einstellungen vornehmen, wird es nur für dieses Element berücksichtigt. Wenn wir nichts auswählen, nehmen wir unser Werkzeug und nehmen die Einstellungen direkt vor. Geben Sie zum Beispiel Millimeter ohne Dezimalpunkt ein. Jetzt können wir das Werkzeug verlassen, zurückkommen und feststellen, dass unsere Einstellungen die Standardeinstellungen sind.
Im Layout wählen wir entweder ein Element aus und nehmen die Einstellungen vor, dann wird nur dieses eingestellt. Oder wir wählen das Werkzeug aus, nehmen die Einstellungen vor und alle weiteren Maße werden direkt eingestellt.
Bitte hinterlassen Sie Ihre Meinung in dem unten stehenden Kommentar.
Hallo,
In diesem neuen Lernprogramm sehen wir die Verwendung von Stilen und den Export von Bildern in SketchUp. Den Hauptteil dieses Tutorials finden Sie in diesem Video auf unserem Youtube-Kanal:
Mit unseren beiden vorherigen Tutorials haben wir bereits zwei Szenen erstellt.
Ein Blick vom Eingang, und ein Blick von oben. Es ist sehr einfach, die Stile zu entdecken. Wir gehen zu „Fenster/Stile“. In letzterem sehen wir eine Registerkarte „Auswählen“ und wir können verschiedene Stile in den Bibliotheken auswählen.
Wir nehmen z. B. eine zufällig aus den Skizzenkanten. Der Stil entspricht einem Anzeigestil. Wie Sie feststellen werden, werden damit alle Anzeigeparameter gesteuert. Wir können es zum Beispiel so aussehen lassen, als hätten wir unser Wahrnehmungsbild von Hand gezeichnet. Der Anzeigestil steuert auch die Kantenstile. In letzterem können wir nur Drahtgitter haben, um alle Kanten zu sehen, auch die hinter den Flächen. Wir können in Weiß sein, um die Kanten zu haben, aber nicht die, die von Gesichtern verdeckt werden. Wir können in dominanter Farbe sein. Wir werden keine fotorealistische Textur haben, sondern nur die dominanten Farben. Oder wir können in schattiert mit Textur sein, um die Gesichter mit fotorealistischen Texturen zu haben.
Wenn ich den globalen Stil ändere, ändert SketchUp auch meinen Flächenstil. Denn die beiden sind vollständig miteinander verbunden. Die Gesichtsstile sind Teil der neuen Stile. Nachdem Sie einen Stil ausgewählt haben, der Ihnen gefällt, müssen Sie auf die Szene klicken und mit der rechten Maustaste auf „Aktualisieren“ klicken.
Als nächstes gehen wir in die Draufsicht. SketchUp ist wieder in dem Stil, den wir vorher hatten. Wir gehen zurück zur Bibliothek „Standardstil“ und wählen zum Beispiel den Stil „schattiert mit Textur 1“, der uns einen weißen Hintergrund ermöglicht. Wir könnten in den transparenten Modus wechseln, um alles in Transparenz darzustellen. Wir können auch die hinteren Kanten anzeigen, usw… Sobald die Auswahl getroffen ist, klicken wir mit der rechten Maustaste auf „Aktualisieren“ in der oberen Ansicht.
Nun möchten wir diese Bilder als jpeg oder png ausgeben, um sie z.B. in ein Word, Excel oder Powerpoint einzufügen. Wir gehen dann auf „Datei/Export/Grafik 2D“. Von diesem Moment an sehen wir alle Formate, die wir wählen können. Für diejenigen, die die Pro-Version haben, können Sie sogar in AutoCAD-Version so dxf oder dwg ausgeben. Das png-Format ist nicht schlecht, es ist genau das gleiche Format wie jpeg. Alles, was mit jpeg kompatibel ist, ist also auch mit png kompatibel. Aber es berücksichtigt die Transparenz und außerdem gibt es keine Komprimierung des Bildes.
Anschließend klicken wir auf „Optionen“.

Das Bild wird auftreten, und auf unserem Desktop werden wir mit einem png-Bild enden, das mit unserer Datei übereinstimmen wird.
Bitte hinterlassen Sie Ihre Meinung in dem unten stehenden Kommentar.
Hallo,
In diesem neuen Tutorial werden wir Ihnen die Positionierung der Kamera in SketchUp vorstellen. Den Hauptteil dieses Tutorials finden Sie in diesem Video auf unserem Youtube-Kanal:
In unserem Modell sind mehrere Elemente hinzugefügt worden:
Heizkörper, Sofas, Lampen, Tische, Stühle, Türen. Aber auch Bodyguards, Texturen an den Wänden und an den Gesimsen, kleine Gemälde, Schuhe, Bücher, ein Ipad… Das Fenster ist offen, die Stühle sind nicht gut ausgerichtet… Wir waren in der Lage, unser Modell mit Leben zu füllen.
Wir müssen dann einen Kamerastandpunkt wählen. Hierfür gibt es ein Werkzeug namens „Kamera positionieren“. Es ist der kleine Mann mit dem roten Kreuz. Wir klicken darauf, und dieser kleine Mann erscheint. Unsere Kamera wird so positioniert, als ob wir vom kleinen roten Kreuz aus schauen würden. Es ist, als ob wir genau an dieser Stelle stehen würden, als ob unsere Füße auf diesem Punkt stehen würden. Wir klicken darauf und finden uns mit einem „Augenpaar“-Tool wieder. Dieses Werkzeug ermöglicht es uns, die Kamera zu drehen. Wenn wir unsere Kamera drehen, ändert sich unser Blickwinkel.
In unserem Modell befinden wir uns in einem ziemlich großen Raum. Die Schwierigkeit in einem großen Raum besteht darin, ein wenig mehr zu sehen. Wir werden also den Zoom verwenden, aber wir werden nicht klicken, sondern nur sehen, dass SketchUp uns ein 35°-Winkelfeld gibt, wenn wir hineinzoomen. Wir geben 60 ein und drücken die Eingabetaste. An dieser Stelle haben wir bei gleicher Kamerapositionierung ein viel größeres Winkelfeld. Wir sehen mehr Dinge.
Der menschliche Winkelbereich beträgt 35°, aber für die Modelle können wir bis zu 60° gehen. Wir können bis zu 120 gehen, aber das ist ein bisschen falsch. Bei Küchen oder Bädern kann man etwas höher gehen, da es sich um sehr schmale Räume handelt, aber ansonsten ist es besser, sich zu beschränken.
Wir gehen zurück zu unserem Werkzeug „Auge“, das uns sagt, dass wir eine Augenhöhe von 168 haben. Wenn wir 135 cm eintippen, haben wir eine Augenhöhe von 1m35.
Das letzte, was wir tun müssen, um eine schöne Ansicht zu erhalten, ist, zu „Kamera/Zwei-Punkt-Wahrnehmung“ zu gehen. Sie können dann sehen, dass alle Linien perfekt vertikal sind. Das ist der Sinn der Zwei-Punkt-Wahrnehmung. Sobald wir jedoch in den Orbit gehen, verlieren wir diesen Zwei-Punkt-Wahrnehmungseffekt.
Sobald wir den interessanten Kamerastandpunkt gefunden haben, gehen wir auf „Ansicht/Animation/Szene hinzufügen“. SketchUp fragt uns, ob wir Stiländerungen vornehmen möchten. Für den Moment antworten wir „Ausgewählten Stil aktualisieren“ und klicken auf „Szene erstellen“.
.
Aber darauf kommen wir im nächsten Lernprogramm zurück. Mit letzterem können wir das Konzept der Szenen vorstellen.
Bitte hinterlassen Sie Ihre Meinung in den Kommentaren unten.
Hallo zusammen.
In diesem Lernprogramm werden wir uns auf das Positionieren und Drehen von Komponenten in SketchUp konzentrieren.
Den Hauptteil dieser Anleitung finden Sie in diesem Video auf unserem youtube-Kanal
Als erstes laden wir eine Komponente herunter, indem wir auf das Kästchen mit dem gelben Pfeil klicken und „Vorhänge“ markieren. Wir gehen z. B. auf Seite 5 und wählen eine der Vorlagen aus und laden sie herunter. Es ist besser, Ihre Modelle mit englischen Wörtern zu wählen, um eine größere Auswahl zu haben.
Mit einem Klick haben wir unsere importierte Komponente positioniert. Es befindet sich jedoch überhaupt nicht auf dem Fenster. Um es zu drehen, nehmen wir also das „Verschieben“-Werkzeug und nicht das „Drehen“-Werkzeug. Wir schweben über der Spitze. Wenn wir mit dem Mauszeiger über den oberen Bereich fahren, werden kleine rote Kreuze angezeigt.
Wir machen dann einen Klick und lassen los, dann wieder einen Klick und lassen los. Zu diesem Zeitpunkt sind die Vorhänge in die richtige Richtung positioniert. Die Vorhänge sollen die Wand berühren. Ein kleines technisches Memo, um sich zu erinnern, was zu tun ist:
YOU – Auswahlwerkzeug mit einem Klick
I MOVE YOU – Umzugswerkzeug
VON – klicken Sie auf den Startpunkt und lassen Sie los
(ENTLANG DIESER ACHSE) – Richtung und Shift gedrückt oder Tastaturpfeil
ZUM – Klicken Sie auf den Ankunftspunkt
Wir nehmen das „Auswahl“-Werkzeug und klicken auf das Objekt, das wir verschieben wollen [TOI – single click selection tool].
Dann nehmen wir das Verschiebewerkzeug [I MOVE YOU – move tool]. Für diesen Vorgang ist es am wichtigsten, dass Sie heranzoomen, um zu sehen, von wo aus Sie starten. Wir klicken und lassen los. Wir lassen also vor allem den Finger nicht hängen, wir lassen gut los. Dann wird der Zoom aufgehoben. Wir können überall hingehen, es spielt keine Rolle. Und dort, [ENTLANG DIESER ACHSE], geben wir die Richtung der roten Achse an. Wir halten dann „Shift“ gedrückt und Sie können sehen, dass sich unser Vorhang jetzt nur noch entlang dieser roten Achse bewegt.
Alles, was wir tun müssen, ist z.B. auf die Wand [A LA] am Ankunftspunkt zu klicken. Wir haben dann unseren Vorhang entlang der Wand positioniert.
Nun möchten wir ihn hoch oben positionieren. Wir klicken also auf das Objekt, da [YOU] bereits ausgewählt ist. Wir verschieben es [VON], also klicken wir auf den Startpunkt. Das heißt, wir werden den oberen Pfeil drücken. Unser Vorhang wird nun nur noch vertikal bewegt. Und wir klicken z. B. auf den oberen Punkt unseres Fensters. Um unseren Vorhang zu bewegen, beginnen wir etwa in der Mitte. Wir halten die „Umschalttaste“ gedrückt und klicken auf die Mitte unseres Fensters. Der Vorhang wird positioniert.
Was die Rotation betrifft, so werden wir in unserem Komponenten-Download ein Sofa herunterladen. Aber es ist mitten im Wohnzimmer platziert. Um ihn zu verschieben, sollten Sie ihn nicht irgendwo anklicken und versuchen, ihn zu bewegen, da er im Boden versinken kann. Zum Beispiel so:
Wenn wir irgendwo auf den Startpunkt klicken, kommen wir überall an. Um die Möbel (die Dinge, die den Boden berühren) zu verschieben, nehmen Sie sich am besten die Zeit, zu vergrößern. Klicken Sie dann auf einen Punkt auf dem Boden.
Und dann, wo auch immer Sie sind, bleibt das Sofa ebenerdig. Die andere Methode ist, auf eine Ebene des Bodens zu klicken und dort zu bleiben. Wenn wir dagegen über die Mauer fliegen, hebt unser Sofa natürlich ab.
Bitte hinterlassen Sie Ihre Meinung im Kommentar unten.
Hallo,
In diesem Lernprogramm konzentrieren wir uns auf das Werkzeug „Auswahl“ in SketchUp. Den Hauptteil dieser Anleitung finden Sie in diesem Video auf unserem youtube-Kanal
Das Werkzeug „Auswahl“ ist der kleine Pfeil. Die Tastenkombination ist die Leertaste. Durch Drücken dieser Taste können Sie zum Auswahlwerkzeug zurückkehren. Es ist wichtig, diesen kleinen Leertastenreflex zu haben, denn das Werkzeug „Auswahl“ kann nichts Dummes anstellen. Wenn Sie z.B. das „Verschieben“-Werkzeug haben, können Sie jederzeit sehr schnell Ihr gesamtes Modell „aufbrechen“ und Ihr gesamtes Gebäude verschieben. Aber mit dem Auswahlwerkzeug ist das nie ein Problem.
Mit dem Auswahlwerkzeug können wir in die verschiedenen Gruppen gehen, indem wir auf sie doppelklicken. Wir können durch einen einfachen Klick auswählen, dass das Fenster z. B.. Ein Doppelklick wählt nicht nur das Glas, sondern auch die Fläche und alle umliegenden Kanten aus. Es gibt noch eine weitere Option, Dreifachklick, mit der alles ausgewählt wird, was angeschlossen ist.
Dann haben wir verschiedene Möglichkeiten. Wir haben das Auswahlfenster, das wie in vielen Softwares (Word, Excel, Autocad, Photoshop, …), das Auswahlfenster von links nach rechts, das es erlaubt, alles auszuwählen, was sich zu 100% im Auswahlfenster befindet (in unserem Tutorial können Sie sehen, dass es sich nur um die hohen Querbalken handelt).
Wir haben auch das Fenster von rechts nach links. Dieser wählt alles aus, was durch das Fenster geht. Zu diesem Zeitpunkt haben wir das Glas und auch die Pfosten ausgewählt.
Es gibt noch weitere Tasten, die Sie für die Auswahl kennen sollten. Wir haben die „Shift“-Taste. Es fügt Elemente zur Auswahl hinzu. Und wenn wir auf etwas klicken, das bereits ausgewählt ist, wird es abgewählt.
Wir haben die „Alt“-Taste auf dem Mac und die „Strg“-Taste auf dem PC, mit der Sie nur mehr tun können. Es ist wie die Umschalttaste, aber wenn wir auf etwas klicken, das bereits ausgewählt ist, wird es nicht abgewählt.
Wir können auch „Alt“ und „Strg“ gedrückt halten. Es erscheint ein kleines Minus. Auf dem PC heißt es nicht „Alt“ und „Umschalt“, sondern „Strg“ und „Umschalt“. Insgesamt entspricht jedes Mal, wenn wir „Alt“ auf dem Mac sagen, „Strg“ auf dem PC und umgekehrt.
Wir haben auch andere Auswahlmethoden. Zum Beispiel der Rechtsklick „Auswählen/ Alle Elemente im gleichen Betreff“. Wir haben dann alle unsere Holzelemente ausgewählt. Oder wir können auch mit der rechten Maustaste „Auswahl/Alle Kanten, Verbundene Flächen, Alle Elemente der gleichen Ebene“ wählen… Was sehr nützlich sein wird, sind „alle Elemente desselben Layers“, wenn wir einen Autocad-Import durchführen wollen. Ansonsten wird meist „Begrenzende Kanten“ verwendet.
Wie Sie sehen werden, sind die Pfosten des Fensters zu breit. Wir werden dieses Problem lösen, indem wir ein Auswahlfenster von links nach rechts erstellen. Auf diese Weise können wir alle Pfosten auswählen. Wir nehmen das Skalierungswerkzeug, klicken und halten die „Alt“-Taste auf dem Mac und die „Strg“-Taste auf dem PC und verkleinern die Breite unserer Pfosten, damit wir ein besser proportioniertes Fenster erhalten. Wir nehmen das Auswahlwerkzeug und klicken nach außen.
Ein Beispiel: Wenn wir große Dinge auszuwählen haben, und wir möchten nur die inneren Kanten auswählen, mit einer Ausnahme. Die Lösung wäre, mit „Shift“ zu klicken, aber das ist ein bisschen lang. Also klicken wir doppelt und mit gedrückter „Shift“-Taste auf die Kanten, die wir nicht wollen. Damit lassen sich alle Kanten auswählen. Dies ist ein sehr gebräuchlicher Trick, der z. B. für Türen verwendet wird. Wir machen eine Auswahl darauf und klicken mit „Shift“ auf die Fläche und dann wieder auf die Unterkante. Dadurch können wir eine Verschiebung der Tür schneller durchführen.
Bitte hinterlassen Sie Ihre Meinung im Kommentar unten.
Hallo zusammen!
In diesem Tutorial werden wir sehen, wie man Texturen in SketchUp importiert. Das Importieren von Texturen ist bei SketchUp sehr wichtig, weil dadurch die bereitgestellten Bibliotheken verbessert werden. Den Hauptteil dieser Anleitung finden Sie in diesem Video auf unserem youtube-Kanal
Theoretisch können wir jedes Bild importieren, um es als Textur anzuwenden. Aber in Wirklichkeit müssen die Bilder, die wir importieren, vorbereitet werden. Es müssen Texturbilder sein. Wie können Sie erkennen, welches Bild ein Texturbild ist und welches nicht? Es darf kein Unterschied im Farbton zwischen oben und unten oder links und rechts bestehen. Dies ist eine Voraussetzung dafür, dass ein Bild eine schöne Textur hat und nicht wie ein Mosaik wirkt. Aber wo finden Sie diese Bilder? Es ist sehr einfach. Gehen Sie einfach auf unsere Seite. Beispiel für eine gute Textur :
Sobald wir unsere Textur ausgewählt haben, klicken wir mit der rechten Maustaste auf „Speichern unter“, und schon haben wir das Bild in unserem Download.
Zurück in SketchUp, möchten wir dieses Bild auf den Boden anwenden. Wir nehmen also das „Auswahl“-Werkzeug und doppelklicken auf den Boden, bis wir ihn ausgewählt haben. Dann gehen wir auf „Datei/Import“, wählen im Format „alle unterstützten Bilddateien“ und „als Textur verwenden“. Auf dem PC steht „als Textur verwenden“ rechts im Dialogfeld
Wir wählen die heruntergeladene Datei aus, und klicken auf „ok“. Von dort aus klicken wir in die Mitte unseres Gesichts. In der Mitte, denn wenn wir sie auf eine Seite legen, macht SketchUp manchmal einen Fehler und legt sie auf die andere Seite. Wir klicken also genau in die Mitte und geben dann einen groben Skalierungsfaktor an und klicken dann erneut. Sie können dann sehen, dass wir, da es sich um eine schöne Textur handelt, die Verbindung zwischen den beiden Bildern überhaupt nicht sehen.
Wenn der Boden nicht in der richtigen Richtung liegt, müssen Sie mit der rechten Maustaste darauf klicken, um ihn zu positionieren. Aber ein direkter Rechtsklick, ohne Auswahl der Kanten. Denn wenn wir in diesem Moment mit der rechten Maustaste klicken, haben wir das Textmenü nicht. Sie müssen direkt mit der rechten Maustaste klicken und „Textur/Position“ wählen. Es erscheinen dann vier Pins. Wir werden nur den roten und den grünen verwenden. Wenn wir klicken und ziehen und dabei den Finger fest auf dem roten Stift halten, können wir das Bild verschieben. Wenn wir dann erneut klicken und ziehen (mit dem Finger fest auf dem grünen Stift), können wir sowohl die Drehung als auch die Proportion unseres Bodens anpassen. Wenn alles in Ordnung ist, klicken wir mit der rechten Maustaste auf „Fertig stellen“.
Wir nehmen unsere Farbdose, halten die „Apfel“-Taste auf dem Mac und die „Alt“-Taste auf dem PC gedrückt und klicken so, um unsere neue Textur zu erhalten, die wir dann auf den Rest der Wohnung anwenden können. Mit dem Werkzeug „Auswahl“ klicken wir nach außen. Und dort können wir unser Parkett positionieren.
Bitte hinterlassen Sie Ihre Meinung in dem unten stehenden Kommentar.
Hallo zusammen!
In diesem neuen Lehrgang sehen wir, wie Sie ein SketchUp-Modell in Layout einfügen, um einen maßstabsgetreuen Plan zu erstellen.
Den Hauptteil dieses Tutorials finden Sie in diesem Video auf unserem Youtube-Kanal
Als erstes müssen wir unser SketchUp-Modell vorbereiten. In dem Modell in diesem Tutorial können wir sehen, dass Szenen vorbereitet wurden. Diese Szenen repräsentieren jede der Ansichten, die wir im Layout finden wollen. Wir haben alle Fassaden (in Parallelprojektion), die Draufsichten, eine 3D-Ansicht, ein Landschafts-Overlay… Nachdem wir alle unsere Ansichten vorbereitet haben, gehen wir auf „Datei/Speichern“. Sobald die Datei gespeichert ist, gehen wir auf „Datei/Senden an Layout“. Layout startet und fordert uns auf, eine Standardvorlage auszuwählen.
In unseren letzten Tutorials haben wir gesehen, wie man eine Patrone herstellt (Ich verweise Sie auf dieses vorherige Tutorial). Wir wählen dann das Modell aus, das wir zuvor erstellt haben. Unser Plan wird leer angezeigt, aber im Inneren sehen wir, dass wir eine Ansicht unseres SketchUp-Modells haben. Mit dem „Auswahl“-Werkzeug können wir, wenn wir klicken und ziehen, eine Änderung in der SketchUp-Ansicht vornehmen. Wenn wir dann auf eine der Ecken klicken und ziehen, sehen wir, dass die Größe unserer Ansicht geändert wird. Denn wenn wir das Modell (in blau) auswählen und auf die Registerkarte „Ansicht“ der Werkzeugpalette „SketchUp-Modell“ gehen, haben wir das Kontrollkästchen „Maßstab beibehalten“ nicht aktiviert. Wenn wir die Option „Skalierung bei Größenänderung beibehalten“ aktivieren, können Sie sehen, dass die Ansicht beschnitten wird, wenn wir unseren Standpunkt oder die Fenster ändern. Zögern Sie nicht, mit diesem kleinen Kreuz zu „spielen“, um zu verstehen, wie es funktioniert. Für dieses Lernprogramm deaktivieren wir diese Option.
Ein weiteres wichtiges Element: Anstatt die Szene „Zuletzt gespeicherte SketchUp-Ansicht“ zu verwenden, gehen wir zu „Overlay 1“. Wir wählen in der Registerkarte „Szene“ und nicht in der Registerkarte „Standardansicht“. Tatsächlich können wir in unserem SketchUp-Objekt jede beliebige Ansicht von SketchUp unterbringen, sogar eine Ansicht, die sich nicht in einer Szene befindet. Wir müssen nur doppelklicken und dann z. B. den Blickwinkel ändern. Andererseits verliert es seine Festigkeit. Erläuterung: Wenn wir unser SketchUp-Modell ändern, können wir es direkt im Layout aktualisieren. Wenn Sie Szenen verwendet haben, wird dies sehr gut und sehr solide gemacht. Wenn Sie keine Szenen verwendet haben, sondern von Hand modifizieren, dann kann es zu Verlusten bei der Modifikation kommen.
Wir kommen zurück zu unserer Szene, Overlay 1. Und wir werden unser Modell so groß wie möglich auf der Seite positionieren. Schritt 2 ist das Hinzufügen einer Seite. Um eine Seite hinzuzufügen, gibt es mehrere Methoden. Indem Sie auf das kleine Plus klicken, oder gehen Sie zur Werkzeugpalette „Seite“ und klicken Sie auf das Plus. Wir können dann durch die verschiedenen Seiten navigieren. Wählen Sie ein Element aus und drücken Sie Apfel C und Apfel V auf dem Mac oder Steuerung C und Steuerung V auf dem PC, um es einzufügen.
Auf unserer zweiten Seite werden wir statt der Overlay-Szene die Szene „Westfront“ verwenden. Da sie viel zu groß ist, werden wir sie reduzieren. Idealerweise sollten wir alle Fassaden auf die gleiche Seite bringen. Wir sehen, dass der Maßstab 1/195 ist. Wir werden also auf die 1:100-Ansicht umschalten. Ab dem Moment, in dem wir uns auf einer Ortho-Projektion befinden, ist das Kästchen „Maßstab bei Größenänderung beibehalten“ aktiviert. Dadurch können wir unsere Szene so gut wie möglich einstellen.
Wir werden nun sehen, wie Sie kopieren können. Vorhin haben wir über Kopieren/Einfügen (mit Strg C/Strg V und Apfel C/Apfel V) gesprochen. Am praktischsten ist jedoch das Auswahlwerkzeug. Halten Sie einfach die Alt-Taste auf dem Mac und die Strg-Taste auf dem PC gedrückt, und wir klicken und ziehen auf unser Modell. Es muss nur noch eine andere Frontplatte ausgewählt werden. Wir wählen zum Beispiel beides aus und klicken und ziehen auf unser Modell. Ändern Sie in der dritten und vierten Ansicht die Szenen.
Sobald die Ansichten positioniert sind, können wir die Stile ändern. Am besten ist es, sie vorher in SketchUp einzurichten.
Mit unseren vier Objekten werden wir in der Lage sein, eine maßstabsgerechte Bemaßung durchzuführen. Sie sind alle auf 1/100stel auf A4. Aber das werden wir in einem späteren Tutorial sehen.
Bitte hinterlassen Sie Ihre Meinung in dem unten stehenden Kommentar.
Hallo zusammen.
In diesem neuen Tutorial sehen wir uns das Werkzeug „Farbtopf“ (von seinem eigentlichen Namen „Colorier“) an. Aber wir werden uns für den Einsatz dieses Tools auf dem PC interessieren. Ich verweise Sie auf unser früheres Tutorial über dieses Tool auf dem Mac.
Den Hauptteil dieses Tutorials finden Sie in diesem Video aus unserem youtube-Kanal
Das Tastenkürzel für das Werkzeugeimer-Werkzeug ist „b“ für „Eimer“. Ein Materialfenster erscheint automatisch, ebenso ein kleiner Farbeimer.
Wir wählen dann eine Farbe aus der Bibliothek der „Farben“ in der Dropdown-Liste. Wir wählen z. B. die Farbe Rot und klicken auf das Gesims. Das gesamte Gesims wird dann rot gestrichen, da es sich bereits in einer Gruppe oder Komponente befindet. Um nur den Boden zu malen, müssen wir das „Auswahl“-Werkzeug nehmen und einen Doppelklick auf die Gruppe machen, in der sich der Boden befindet. Wir können dann die Fläche auswählen, was bedeutet, dass wir ein Material nur auf den Boden anwenden können.
Zögern Sie nicht, sich die Zeit zu nehmen, um alle Bibliotheken zu erkunden. In ihnen werden wir Farben und Texturen auswählen und durch Klicken auf die Flächen anwenden. Wir nehmen zum Beispiel einen Ziegelstein und setzen ihn an eine Wand. Nehmen wir an, wir möchten die Textur eines Fußbodens erhalten und sie an einer anderen Stelle anwenden. Leider haben wir im aktiven Modus den Brick ausgewählt. Wir halten also die „Alt“-Taste gedrückt, und Sie werden sehen, dass sich die Farbdose in eine Pipette verwandelt.Wir klicken dann auf den Boden und die aktive Textur ist nun die des Bodens. Wir können es also überall anwenden.
Wir werden nun eine Bibliothek ein wenig genauer betrachten, indem wir auf das Haus klicken.
Dies ist die Bibliothek, die sich in der Vorlage befindet. Es sind eigentlich alle Farben, die wir bereits in unser Modell eingefügt haben. Wir können z. B. unsere Bodentextur ändern, indem wir auf die Registerkarte „Ändern“ gehen. Darunter befindet sich ein Farbrad, mit dem wir die dominante Farbe unseres Bodens oder seine Deckkraft, also seine Transparenz, ändern können.
Dann haben wir noch zwei weitere Tropfer. Stellen wir uns vor, dass wir das Rot unseres Gesimses wiederherstellen wollen, um es auf unser Parkett zu legen. Wir klicken darauf und unser Boden erhält die rote Farbe, auf die wir geklickt haben. Dies ist insbesondere für Logos sehr nützlich oder um schneller zu arbeiten, wenn wir präzise Farben wiederherstellen müssen.
Die zweite Pipette ist die „Material-Pipette“, die es auf dem Mac nicht gibt. Es wird die dominante Farbe einer Textur abgerufen. In unserem Tutorial werden wir auf die Ziegel klicken und unser Boden wird die dominante Farbe dieser Ziegel abrufen. In der Computergrafik ist dies recht interessant. Es wird helfen, das gesamte Aussehen eines Modells, einer Grafik zu homogenisieren.
Bitte hinterlassen Sie Ihre Meinung in dem unten stehenden Kommentar.
Hallo,
In diesem Tutorial werden wir das Werkzeug „Farbtopf“ (von seinem eigentlichen Namen „Colorier“) kennenlernen. Wir werden uns nur auf die Verwendung dieses Tools auf dem Mac konzentrieren. Ein weiteres Tutorial zu diesem Tool auf dem PC wird in Kürze erscheinen.
In der Tat gibt es einige Unterschiede zwischen den beiden.
Den Hauptteil dieser Anleitung finden Sie in diesem Video auf unserem youtube-Kanal:
Das Tastenkürzel für das Farbeimer-Werkzeug ist das „b“ für „Eimer“. Wenn wir das Dialogfeld haben und auf die kleine Kopfzeile klicken, können wir die verschiedenen Farbauswahlmodi ein- oder ausblenden. Auf dem Mac haben wir das Glück, direkten Zugriff auf das Farbrad, RGB (Rot, Grün, Blau), das Spektrum, die Buntstifte oder den Brick zu haben.
Die Idee ist, durch die verschiedenen Bibliotheken zu navigieren. Für das Beispiel nehmen wir die Bibliothek „color“. Wir klicken auf die Farbe und sehen die aktive Farbe (z. B. rot im Video). Sobald wir auf ein Element klicken (z.B. das Gesims, das eine Gruppe ist), wechselt es zur gewählten Farbe, nämlich rot.
Mit dem „Auswahl“-Werkzeug können wir in die Gruppe der Wände und Böden doppelklicken, um die Bearbeitung dieser Gruppe einzugeben. Daher können wir eine Farbe nur auf einige Wände und nicht auf die gesamte Gruppe anwenden.
Wir werden dann die Bibliothek ändern. Nehmen Sie sich auf Ihrer Seite die Zeit, alle Bibliotheken zu erkunden. Stellen wir uns vor, dass wir den Parkettboden in einem Raum verlegen und in einem anderen Raum verlegen wollen. Also müssen wir die Farbdose nehmen. Bei letzterem halten wir die Befehlstaste (alte Apfeltaste) gedrückt, in diesem Moment verwandelt sich die Farbdose in einen Tropfer Mit der Pipette können wir, wie in Photoshop, eine Farbe wiederherstellen, um sie an anderer Stelle anzuwenden. Wir halten also Apfel gedrückt, um die Farbe zu erhalten, und lassen dann Apfel los und klicken.
Kleine Anmerkung zum Ändern der Farben: Wir klicken auf das „kleine Haus“.
Wir kommen in einer bestimmten Bibliothek an, die den Bibliotheken im Modell entspricht. Wir finden alle Farben, die wir zuvor angewendet haben. Wenn wir eine Farbe ändern wollen, doppelklicken wir auf sie. Unten wird ein Fenster mit der Bezeichnung „Änderungsfenster“ angezeigt. Wir können z. B. zum Farbrad gehen und direkt die Farbe des gewünschten Elements ändern.
Wenn wir mit dem Mauszeiger über das Modell fahren (mit dem Malwerkzeug, das sich in eine Pipette verwandelt), können wir die Farbe des Bodens ändern, indem wir auf ihn klicken. Wenn wir eine bereits vorhandene Farbe wiederherstellen wollen, gibt es ein Werkzeug: die kleine Lupe, die wir als „Pixel Dropper“ bezeichnen können.
Damit können wir die Farbe, auf die wir klicken werden, genau abrufen.
Bitte geben Sie Ihre Meinung im Kommentar unten an.
Nachdem sie an unserer SketchUp-Schulung teilgenommen hat, gibt Sandrine Verelst uns ihr Zeugnis. Wir nutzen diese Gelegenheit, um Sandrine für ihre Dynamik und ihr Gespür für Kontakte zu danken:
-Könnten Sie sich in ein paar Worten vorstellen (Sie, Ihre Tätigkeit, Ihr Hintergrund, Ihr Fachgebiet)?
Ich bin Innenarchitektin und habe meinen Abschluss an der Ecole Boulle in Paris gemacht. Ich habe viele Jahre in einem Projektmanagement-Unternehmen gearbeitet, wo ich an Immobilienrenovierungsprojekten beteiligt war, hauptsächlich im Dienstleistungssektor.
– Wie haben Sie SketchUp entdeckt?
Ich kannte Sketchup, weil ich gesehen hatte, wie einige meiner Kollegen es benutzten, aber ich hatte nie selbst damit gearbeitet.
– Wie verwenden Sie Sketchup heute und wofür verwenden Sie es?
Ich wollte mich in SketchUp und Render-in weiterbilden, um mein Angebot an Renderings, 3D-Visualisierungen für Kunden zu vervollständigen, die sich mit dieser Art der Projektlektüre ebenfalls sehr wohl fühlen. Diese Software erschien mir angepasst und zugänglich.
– Was ist die Stärke von SketchUp in Ihrem Unternehmen?
SketchUp ermöglicht es mir, verschiedene Projektlösungen und Volumenlayouts zu untersuchen, was für die Entscheidungsfindung nützlich ist, und Renderings zu erstellen, die realistisch genug sind, um dem Projektfortschritt und den Wünschen des Kunden zu entsprechen.
-Was hat adebeo für Sie getan?
Eine Woche SketchUp- und Render-in-Schulung mit ADEBEO hat mir gereicht, um loszulegen. Das Programm war sehr vollständig, der Trainer war klar in seinen Erklärungen und geduldig!
Abschließend möchte ich noch die Erreichbarkeit des ADEBEO-Teams nach der Schulung in einer „Hotline“-Nachbetreuung hervorheben.
Finden Sie Sandrine VERELST auf Linked-in
Nachdem er an unserer SketchUp-Schulung teilgenommen hat, gibt Edouard Bisbrouck, von Ewood 2005-2012, uns sein Zeugnis:
– Könnten Sie sich in ein paar Worten vorstellen (Sie, Ihre Tätigkeit, Ihr Hintergrund, Ihr Fachgebiet)?
Edouard, 33 Jahre alt, Holzschreiner, 7 Jahre Ausbildung an der A.O.C.D.T.F (1994-2001), Gründer und Geschäftsführer der ewood sarl 2005-2012. Ich arbeite auf dem Gebiet des Holzbaus (von der Studie bis zur gelieferten Realisierung).
– Wie haben Sie SketchUp entdeckt?
Vor einigen Jahren in Batimat. Dann, in jüngerer Zeit, habe ich angefangen, es zu benutzen, weil ich auf der Suche nach einer „INTELLIGEN“ Software war.
– Wie verwenden Sie heute Sketchup und wofür verwenden Sie es?
Früher habe ich Freihandskizzen gemacht, dann Details zu 1/5 oder 1/10 mit Bleistift und Lineal, dann bin ich auf „sema“ umgestiegen, das ist die Software, die die Firma besitzt. Jetzt gehe ich direkt zu SketchUp. Mit SketchUp kann ich „alles“ zeichnen, was ich zum Zeichnen und Planen brauche, ohne Grenzen und ohne Kompromisse. Und das ist keine Kleinigkeit!
– Was ist die Stärke von SketchUp in Ihrem Unternehmen?
Es gibt keine Formgrenzen. Wenn Sie mit einer geometrischen Zeichnung Argumentation beginnen, kann diese Software es tun. Seien Sie vorsichtig, es gibt kein Sicherheitsnetz, Sie müssen lernen zu kontrollieren, was Sie tun (das ist ein gutes Credo). Es handelt sich um eine freie Software und ist daher sehr leistungsfähig.
– Was hat adebeo für Sie getan ?
Schulung, Hotline-Beratung, und das alles bei guter Laune! Danke Jungs, gute Arbeit!
Hallo,
Heute werden wir uns die Modellierung von generischen Fotos ansehen. Letzteres dient zum Einfügen von Landschaften, aber auch zum Vervollständigen bereits vorhandener Modelle.
Ich erinnere Sie daran, dass Sie alle unsere Tutorials auf unserem Youtube-Kanal finden können.
Zunächst werden wir uns auf die erste Verwendung konzentrieren. Das heißt, das Modellieren nach Fotos. Wir gehen zu Google/Images und geben z.B. das Wort „Haus“ ein. Wir wählen ein Bild von einem Haus. Wenn wir die Bilder des Objekts (oder in unserem Fall des zu modellierenden Hauses) aufnehmen, ist es ratsam, alle Winkel des Hauses zu fotografieren und nicht nur einen, in dem wir einen rechten Winkel sehen. Dies ist für die Modellierung mit Fotos, aber auch mit Fotos von Fassaden, notwendig, um sie in der Textur anzuwenden.
Wählen Sie vorzugsweise ein Foto von guter Qualität und mit einem guten Blickwinkel. Dies ist ein wichtiger Punkt. Außerdem ist es wichtig, dass sich das gewählte Objekt in der Mitte des Fotos befindet. Wenn das Modell nicht in der Mitte des Fotos aufgenommen wird, neigt das Objektiv zu einer Verzerrung der Wahrnehmung. Dadurch wird die Modellierung benachteiligt und das Objekt wird nicht perfekt modelliert.
Hier ist ein Beispiel für ein Bild, das den Kriterien entspricht: Haus rechtwinklig und zentriert
Nachdem Sie das Bild gespeichert haben, gehen Sie zu SketchUp. Der erste Schritt ist, zu Datei/Importieren zu gehen. Bezüglich des Formats müssen Sie „alle unterstützten Bildformate“ und „als neues geeignetes Foto verwenden“ wählen. Beim PC befindet sich diese Dropdown-Liste auf der rechten Seite. Wir wählen das gespeicherte Foto aus und klicken auf „Importieren“.
Machen Sie sich keine Sorgen, wenn Sie überall Linien sehen. Es gibt die roten Linien, die dazu dienen, die Wahrnehmungslücken im Foto darzustellen. Die grünen Linien dienen zur Kennzeichnung der 90°-Lecks in Bezug auf die roten Achsen des Fotos.
Die bis ins Unendliche verlängerten roten und grünen Linien ergeben neue Punkte. Durch die Verbindung der beiden Punkte wird eine gelbe Linie erzeugt, die dem Horizont des Fotos entspricht. Oben, in der Transparenz, sehen wir das SketchUp-Modell, in dem Suzanne erscheint. Wir positionieren sie, indem wir auf den Ursprungspunkt klicken und ihn verschieben, am Anfang des Fotos.
Die Idee ist, die Punkte auf parallelen Linien im Foto zu positionieren. Sie können dann hineinzoomen (aber nicht umkreisen), um z. B. die roten Linien auf genaue Punkte zu positionieren. Sie werden feststellen, dass wir den Boden nicht gewählt haben, weil er nie gerade ist. Wir haben den Eindruck, dass es so ist, aber wenn wir die Schrägen des Fotos nehmen und bedenken, dass die Fenster nivelliert wurden, können wir sehen, dass es einen leichten Höhenunterschied gibt, wenn wir der roten Achse folgen. Vermeiden Sie deshalb das Anlehnen an die Grundlinien.
Die letzte Überprüfung, die sehr wichtig ist, besteht darin, zu sehen, ob die blaue Achse dem senkrechten Grat folgt. Gleichzeitig können Sie eventuelle Fluchtungsfehler korrigieren. Bevor Sie die Modellierung vom Foto aus beenden, sollten Sie die Achsen überfliegen, an denen zwei kleine Pfeile erscheinen.
es und klicken und ziehen Sie dann nach unten, um die Skala anzupassen. Es handelt sich jedoch nicht um ein Präzisionswerkzeug. Es handelt sich um eine einfache Maßanpassung. Wenn dies alles erledigt ist, klicken wir auf : „Fertigstellen“.
Sie müssen den Fotomodellierungsmodus verlassen haben. Die Funktionen sind weg. Wenn ich sie wiederfinden möchte, klicke ich auf die Szene, die den Namen des importierten Bildes trägt. Wenn ich jemals merke, dass meine Achsen falsch sind, muss ich nur einen Rechtsklick machen, wenn ich in dieser Szene bin, und auf klicken: „Ändern Sie das angepasste Foto“. Die Idee dieses ersten Schritts war es, SketchUp mitzuteilen, wo sich die Kamera befand, als das Bild aufgenommen wurde.
Der zweite Schritt betrifft die Modellierung durch Verschieben der Kanten. Sie müssen das Werkzeug „Linie“ verwenden. Wenn Sie ein Modell erstellen wollen, sollten Sie immer vom Ursprung aus beginnen, da dies einfacher ist (daher das Interesse, es von Anfang an gut zu positionieren). Sie müssen sehr genau darauf achten, wo die Achsen liegen und welche Farben ihnen entsprechen. Wir halten die „Shift“-Taste gedrückt und suchen den Mittelpunkt. Bei der Modellierung eines Rechtecks besteht die obere Kante aus Linien (siehe das Tutorial zu Inferenzen). Dann nehmen wir das Werkzeug „Verschieben“ und klicken auf die mittlere Ecke. Ich drücke den oberen Pfeil und fahre nach oben, so dass die Dachkante gleichmäßig ist. Die Linien sind jetzt parallel.
Nachdem wir eine Seite des Hauses modelliert haben, benötigen wir noch die anderen Seiten. Wir nehmen also das „Push“-Werkzeug. Wir bemerken einen leichten Spalt an der Unterseite, dies ist normal. Dies ist darauf zurückzuführen, dass der Boden nicht gerade ist. Wir können dies später korrigieren.
Indem wir das „Push“-Werkzeug nehmen, drücken wir im Orbit die „Alt“-Taste (Mac) bzw. die „Strg“-Taste (PC) und können, wie in einem früheren Tutorial gesehen, das Dach schieben, um ihm ein wenig Dicke zu verleihen, wobei die ursprüngliche Fläche erhalten bleibt.
Durch erneutes Drücken der „Alt“-Taste und Doppelklick stellen wir die gleiche Dicke ein. Dieser Schritt ist notwendig, damit das Dach die gleiche Dicke hat. Wir nehmen dann unser „Linien“-Werkzeug, klicken und fahren mit der Maus über den Haltepunkt. Wenn wir grün sind und wir blaue Punkte haben, klicken wir wieder. So konnten wir wieder ein kleines Gesicht machen. Es bleibt nicht mehr übrig, als die Ränder im Übermaß zu löschen. Wenn Ihr Gesicht verschwunden ist, liegt das daran, dass Sie beim Schieben schlecht doppelgeklickt haben. Wenn Sie vom Orbit-Modus zur Fotomodellierung wechseln, können Sie Imperfektionen, Rückläufe, Parallelen, Symmetrien, Kanten… verwalten.
Um die Hilfslinien zu entfernen, gehen Sie auf „Bearbeiten“ und „Hilfslinien entfernen“. Es ist besser, dorthin zu gehen, als sie zu löschen (siehe Anleitung zu Hilfslinien). Es vermeidet Probleme.
Dann gehen Sie zu der angepassten Modellierszene und ich positioniere Suzanne direkt vor dem Haus. Wir werden die Leertaste und drei Klicks auf das Haus machen. Klicken Sie dann mit der rechten Maustaste und „Projektfoto“. SketchUp fragt uns, ob wir die teilweise sichtbaren Flächen ausschneiden möchten. Sie müssen mit NEIN antworten. So projiziert er die Texturen, ohne den Schatten von Suzanne zu schneiden. Wir können dies auch mit anderen Dingen im Haus machen, wie z. B. dem Kamin. So erhalten wir die Textur zurück.
Bezüglich der Positionierung der Texturen laden wir Sie ein, sich unsere Tutorials anzuschauen. Sie sind immer nützlich, wenn Sie nach einem Foto modellieren.
Das Modellieren anhand eines Fotos ist kein Präzisionswerkzeug, kann aber interessant sein. Insbesondere zur Visualisierung aller Elemente (z.B.: Dachrinnen…).
Um die Skala einzustellen, empfiehlt es sich, das Werkzeug „Meter“ zu verwenden und auf die Oberseite und dann auf die Unterseite zu klicken (z. B. für eine Tür) und dann die gewünschten Maße einzugeben.
SketchUp fragt uns dann, ob wir die Größe ändern wollen, die Antwort ist ja. Das gesamte Modell wird dann in der Größe angepasst, so dass es maßstabsgetreu ist.
Bitte hinterlassen Sie Ihre Meinung in einem Kommentar unten.
Hallo,
In diesem Lernprogramm werden wir uns auf das Programm Layout konzentrieren, das die Gestaltung unserer SketchUp-Modelle ermöglicht. Dieses Programm ist nur in der Pro-Version verfügba
Unsere Tutorials finden Sie auf unserem Youtube-Kanal:
Wenn Sie LayOut starten, werden Sie nach einem Seitenformat gefragt. Für dieses Lernprogramm ist diese Datei nicht wichtig, da das Ziel darin besteht, die Symbolleiste anzupassen. Wenn Sie mit einem Mac oder PC arbeiten, sind die Schritte unterschiedlich.
Für Mac müssen Sie nur mit der rechten Maustaste klicken: „Symbolleiste anpassen“ und das Werkzeug „An aktivierten Objekten fangen“ hinzufügen, gekennzeichnet durch ein Magnetsymbol. Sie müssen auch die Ausrichtungswerkzeuge (oben, unten, links, rechts) und die Zentrierausrichtungen hinzufügen. Sie müssen auch das Werkzeug zum horizontalen und vertikalen Zentrieren von Objekten hinzufügen. Ein wenig mehr, was die Macs betrifft, ist auch die Hinzufügung der Farb- und Schriftoption interessant.
Auf der PC-Ebene sind die Einstellungen etwas anders. Sie müssen einen Rechtsklick machen: „Symbolleiste anpassen“. Es erscheint ein Dialogfenster. Von dort aus müssen Sie auf „Neu“ klicken, um eine neue Symbolleiste hinzuzufügen, und in dieser fügen Sie die gleichen Symbole hinzu.
Bitte geben Sie Ihre Meinung im Kommentar unten an.
Hallo zusammen!
In diesem Lernprogramm werden wir einen Blick auf das Programm Layout werfen, mit dem wir unsere SketchUp-Modelle layouten können. Dieses Programm ist nur mit der Pro-Version von SketchUp verfügbar.
Unsere Tutorials finden Sie auf unserem Youtube-Kanal.
Beim Start von Layout ist das Dateiformat zu wählen, nehmen Sie den A4-Plan. Um die Werkzeugpalette, genannt Ebene, erscheinen zu lassen, müssen Sie auf „Fenster“ und „Werkzeugpalette“ klicken und das Gewünschte auswählen (zur Erinnerung, die Einstellung der Werkzeugleiste wurde in einem früheren Tutorial gesehen).
Standardmäßig sind zwei Ebenen vorhanden. Eine sichtbar, nicht gesperrt und nur auf der Seite sichtbar. Und eine weitere Ebene, die ebenfalls sichtbar und nicht gesperrt ist, die aber auf allen Seiten vorhanden sein wird.
Klicken Sie auf das Wort „auf jeder Seite“, ein Stift wird angezeigt. Damit können Sie auf der Ebene arbeiten. Nehmen Sie dann das Rechteckwerkzeug, um eine kleine Patrone zu erstellen. Sie müssen das Rechteck in beide Richtungen ausrichten, indem Sie auf „auf Seite ausrichten“ klicken.
Wählen Sie das Rechteck aus und gehen Sie zur „Werkzeugpalette“. Gehen Sie dann auf „Formstil“. Sie können sehen, dass die Schaltflächen „Füllen“ und „Linie“ aktiviert sind.
Nehmen Sie das Werkzeug „Text“ und erstellen Sie ein Auswahlfenster. Achten Sie auf die Reihenfolge! Wenn Sie ein Auswahlfenster von links nach rechts machen, wird der Text links ausgerichtet. Und umgekehrt, wenn das Auswahlfenster von rechts nach links erfolgt, wird der Text rechts ausgerichtet.
Nachdem Sie einen Text geschrieben haben, markieren Sie ihn und gehen Sie auf „Fenster“ und „Schriftarten anzeigen“. Auf einem PC erscheint dieses Fenster auf der rechten Seite in den Werkzeugpaletten und heißt „Textstil“. Wählen Sie die gewünschte Schriftart, die Optionen fett oder nicht, die Ausrichtung in den verschiedenen Richtungen…
Nehmen Sie den blau materialisierten Textblock und klicken Sie auf die Schaltfläche „Linie“, um einen Rahmen um den Text hinzuzufügen. Wenn Sie auf diesen Textblock zoomen, erscheint ein Symbol (das kleine Ziel). Sie ermöglicht das Drehen des Textes. Außerdem können Sie durch Klicken und Ziehen Ihren Text verschieben und positionieren. Sie können auch das Schriftfeld und das Textfeld auswählen, um sie z. B. links und unten auszurichten.
Um Ihr Logo einzufügen, klicken Sie auf „Datei“ und „Einfügen“. Wählen Sie dann Ihr Bild aus, stellen Sie es auf die richtige Größe ein und positionieren Sie es wieder wie gewünscht.
Nachdem Sie das Schriftfeld erstellt haben (das sich auf der Ebene und „auf jeder Seite“ befindet), ist es notwendig, die Ebene „auf jeder Seite“ zu sperren, wodurch alle Elemente, die sich auf der Ebene „jeder Seite“ befinden, gesperrt werden.
Beim Speichern können Sie auf „Datei“ und „In Vorlage speichern“ klicken. Dies wird für ein zukünftiges Lernprogramm nützlich sein.
Bitte geben Sie Ihre Meinung im Kommentar unten an.
Nachdem sie an unserer SketchUp-Schulung teilgenommen hat, gibt Sandrine Laskawiec, Lifestyle-Designerin, Agentur L’Créa, uns ihr Zeugnis:
Könnten Sie sich in ein paar Worten vorstellen (Sie, Ihre Tätigkeit, Ihr Hintergrund, Ihr Fachgebiet)?
Ich bin ein Art de Vivre Designer, ich berate und verkaufe die Produkte, die ich meinen Kunden anbiete. Mein beruflicher Werdegang: BTS Action Commerciale, dann Gründung eines Unternehmens, das sich auf die Reedition des 20. Jahrhunderts spezialisiert hat, gefolgt von der Gründung der Agentur L’Créa im Jahr 2006.
– Wie haben Sie SketchUp entdeckt?
Ich habe SkechUp durch Google entdeckt.
– Wie verwenden Sie SketchUp heute und wofür verwenden Sie es?
Ich verwende SketchUp, um alle meine Kreationen in 3D zu erstellen, damit meine Kunden ihre zukünftige Einrichtung visualisieren können.
– Was ist die Stärke von SketchUp in Ihrem Unternehmen?
Ein 3D genau, handlich und überall importierbar, eine kostenlose Software, die beim Kunden heruntergeladen werden kann. Ich machte eine Präsentation auf einem großen Bildschirm und es dauerte nur wenige Minuten, bis ich die Software auf ihre Workstation heruntergeladen und die gewünschten Änderungen in Echtzeit vorgenommen hatte.
– Was hat adebeo für Sie getan?
Hervorragende Schulung mit direktem Bezug zu meinem Job. Der Trainer stellte sich auf jede Person im Raum ein und gab uns Tipps und eine auf jeden abgestimmte Arbeitsmethode. Eine permanente Betreuung nach dem Training, eine sehr gute Atmosphäre während der ganzen Woche.
Sandrine Laskawiec, agence L’Créa.
Nachdem sie an unserer SketchUp-Schulung teilgenommen hat, gibt Stéphanie Ranque von 3D Ranque Design, uns ihr Zeugnis.
-Könnten Sie sich in ein paar Worten vorstellen (Sie, Ihre Tätigkeit, Ihr Hintergrund, Ihr Fachgebiet)?
=> Ich bin vor allem leidenschaftlich bei dem, was ich tue. Meine Arbeit: 3D-Grafikdesigner, spezialisiert auf Architekturvisualisierung bei Renovierung, Inneneinrichtung, Innen- und Außendesign, Möbelgestaltung und Design von Wohnräumen (Küche, Bad…). Meine Haupttätigkeit ist die Konzeption, die Realisierung eines Images für eine Idee, ein Unternehmen, ein Produkt in verschiedenen Bereichen.
-Wie verwenden Sie SketchUp heute und wofür verwenden Sie es?
=> Ich arbeite hauptsächlich mit SketchUp für alle meine Projekte. Ich entdeckte
SketchUp dank eines befreundeten Architekten, der mit dieser Software arbeitet. Nachdem Sie
ein privates Training für 1 Jahr jetzt, habe ich mich entwickelt.
-Was ist die Stärke von SketchUp in Ihrem Unternehmen?
=> Die Hauptstärke von SketchUp ist die große Auswahl an Bildmöglichkeiten.
– Was hat adebeo für Sie getan?
Ich möchte für diese Software und die Firma adebeo werben, weil sie immer für uns da sind, Lösungen finden und uns zuhören. Vielen Dank für ihren Service und ihre Zuverlässigkeit
Stéphanie Ranque, 3D Ranque Design
Clément Charreyron von Ergica, einem Unternehmen, das sich auf die Herstellung von Drahtdisplays für den Ladenbau und den POS spezialisiert hat, gibt uns sein Zeugnis:
– Könnten Sie sich in ein paar Worten vorstellen (Sie, Ihre Tätigkeit, Ihr Hintergrund, Ihr Fachgebiet)?
Ich heiße Clément Charreyron, bin 21 Jahre alt und arbeite in der Firma ERGICA im Bereich Vertrieb und Marketing. Das Unternehmen ERGICA hat seinen Sitz in Saulce-sur-Rhône in der Drôme.
Dieses Unternehmen hat sich auf die Herstellung von Metalldisplays, hauptsächlich aus Metalldraht, für verschiedene Bereiche (Layout, Ausstellung, POS, Werkzeuge, Verlagswesen) spezialisiert. Wir haben eine Reihe von „Standard“-Produkten, aber wir fertigen auch spezielle Produkte nach Maß nach den Vorgaben unserer Kunden. Im Juli 2012 habe ich meinen BTS in Management of Commercial Units erworben, den ich im Rahmen eines Sandwich-Kurses absolvierte. Meine Spezialität ist die Verkaufsberatung.
-Wie haben Sie SketchUp entdeckt?
Ich habe SketchUp entdeckt, als ich im August 2012 zu ERGICA kam.
– Wie verwenden Sie Sketchup heute und wofür verwenden Sie es?
Diese Software ermöglicht es mir, 3D-Visualisierungen zu erstellen. In der Tat, für bestimmte Produkte, die wir anbieten, ermöglicht das 3D den Kunden, das Produkt zu visualisieren. Das vermeidet Missverständnisse und zeigt, wie das Produkt nach der Fertigstellung aussehen wird. Das ist eine echte Stärke für unser Geschäft. Weil wir nicht jeden Tag 3D machen. Weil es so einfach zu bedienen ist, ist es sehr leicht, neue Produkte zu erstellen, auch wenn wir es nur 3 oder 4 Mal im Monat benutzen. Und auch wenn ich kein 3D-Spezialist bin, ist dieses Tool für die Erstellung von 3D-Visualisierungen unverzichtbar geworden.
– Was hat adebeo für Sie getan?
Leider kann ich die Frage „Was hat Ihnen Adebeo gebracht?“ nicht beantworten, weil ich nicht derjenige bin, der die Ausbildung erhalten hat. Tatsächlich vertrete ich jemanden, der im Mutterschaftsurlaub ist. Ich hatte eine einwöchige Schulung mit der Person, die ich ersetze, und ich lernte sofort, die Software zu benutzen.
All dies, um zu sagen, dass diese Software ein Wunderwerk ist!
Wenn Sie ein bisschen Phantasie haben und ein Produkt herstellen möchten, können Sie mit SketchUp alles machen.
Clément Charreyron von der Firma Ergica
Im Anschluss an unsere SketchUp-Schulung gibt Laurent Souchet uns sein Zeugnis:
– Könnten Sie sich in ein paar Worten vorstellen (Sie, Ihre Tätigkeit, Ihr Hintergrund, Ihr Fachgebiet)?
=> Ich bin Entwicklungsingenieur bei France Telecom/Orange in Lyon Part-Dieu (im Turm). Ich habe mein DIF für eine viertägige Schulung in SketchUp genutzt.
– Wie verwenden Sie Sketchup heute und wofür verwenden Sie es?
=> Ich verwende es für meine Holzmöbelpläne, Hausausbauten und Raum- oder Hauspläne. Ich habe es gerade benutzt, um die Wand, das Tor und die Tür des Hauses neu zu gestalten.
–
Was hat adebeo für Sie getan?
=> Die Schulung hat meine Fähigkeiten im Umgang mit dem Tool gestärkt und mich vor allem davon überzeugt, dass ich nicht aufgeben sollte, weil das Produkt besser ist als das, was ich gerade damit machen kann.
Laurent Souchet
Nachdem er an unserer SketchUp-Schulung teilgenommen hat, gibt Eric Jovis, Tischler und Möbelrestaurator, uns sein Zeugnis:
– Könnten Sie sich in ein paar Worten vorstellen (Sie, Ihre Tätigkeit, Ihr Hintergrund, Ihr Spezialgebiet)?
=> Eric JOVIS, gelernter Schreiner und Möbelrestaurator, gründete das Unternehmen 1986 mit einer Billardfertigung, für die er ausgebildet worden war.
Das Unternehmen hat sich zu einer handwerklichen Struktur mit etwa zehn Mitarbeitern entwickelt und hat sein Tätigkeitsfeld durch das Angebot von maßgefertigten Küchen und Restauranteinrichtungen (Bars, Sideboards, Tische …) ergänzt. Das Unternehmen stellt alle Produkte her, die es hauptsächlich im Westen, in der Normandie und in der Region Paris installiert. Einige dieser Stücke werden in die ganze Welt verschickt. Das Unternehmen heißt jetzt „Ateliers JOVIS – Möbel und dekorative Beschläge nach Maß“.
– Wie haben Sie SketchUp entdeckt ?
=> Ich entdeckte SketchUp, sobald es um 2006 von Google vorgestellt wurde.
– Wie verwenden Sie SketchUp heute und wofür verwenden Sie es ?
=> Unsere Projekte sind fast alle Sonderanfertigungen. Ich verwende SketchUp hauptsächlich als Präsentationstool während des Verkaufs.
Ich warte darauf, die Pro-Version erworben und erlebt zu haben, bevor ich mir überlege, die Fertigungspläne zu erstellen, die ich meinen Kollegen in der Werkstatt mitteile.
.
–Was ist die Stärke von SketchUp in Ihrem Unternehmen?
=> Die einfache Bedienung kombiniert mit sehr guter Funktionalität ermöglicht sehr gute Ergebnisse ohne die Lernkurve oder das Budget der üblichen CAD-Produkte!
– Was hat Ihnen Adebeo gebracht?
=> Die erste wesentliche Lernkurve, um SketchUp professionell zu nutzen.
Nach unserer SketchUp-Schulung gibt uns Ghislain d’ESCAYRAC von G-Designal, Spezialist für zeitgenössisches Möbeldesign, sein Zeugnis.
-Könnten Sie sich mit ein paar Worten vorstellen?
=> Ich bin ein Ex-Profi des Spektakels, der seit einigen Jahren in das Design von zeitgenössischen Möbeln umgestiegen ist. Diese Möbel haben die Besonderheit, dass sie nach Maß (in Gips) beim Kunden gefertigt werden. Dieser kann eine Privatperson oder ein Profi sein, meine Möbel haben weder eine Begrenzung der Formen noch der Funktionen. Meine Technik der Formgebung ist meines Wissens nach einzigartig, Frucht meiner jahrelangen Erfahrung in der Ausstellung. Saubere Baustellen, pünktlich geliefert, zum vereinbarten Preis, machen den Ruf von G-Designal nach und nach in ganz Frankreich bekannt.
– Wie haben Sie SketchUp entdeckt?
=> Ich habe SketchUp vor ein paar Jahren zufällig beim Surfen im Netz entdeckt, kurz bevor Google sich dafür interessierte.
– Wie verwenden Sie SketchUp heute, wofür verwenden Sie es?
=> Heute verwende ich SketchUp, um mit meinen Kunden ein visuelles „Angebot“ des zukünftigen Möbels und vor allem des Raumes, in dem es sich befindet, zu erarbeiten. Die 3D-Ansicht ist etwas sehr Bedeutungsvolles für sie, sie erkennen ihren Raum wieder (den ich in Ehren so genau wie möglich zu kopieren versuche: Heizkörper, Rohre, Steckdosen, Öffnungen, Balken, usw. …). Mit dem Fortschreiten der Zeichnung korrigieren und erarbeiten wir gemeinsam das Projekt, bis es möglich erscheint, mit der eigentlichen Konstruktion zu beginnen. Diese Phase der Arbeit mit SketchUp ist entscheidend, sie ermöglicht es uns, uns gegenseitig kennenzulernen und gleichzeitig mit dem Raum vertraut zu werden. Es führt zu einem Dialog, und es erlaubt mir, meine Arbeitsweise sehr anschaulich darzustellen.
– Was hat das adebeo-Training bei Ihnen bewirkt?
=> Die adebeo-Schulung hat mir eine solche Fülle von Informationen vermittelt, dass ich nach vier Jahren mit SketchUp buchstäblich das Gefühl hatte, eine neue Software zu haben. Es gab eine Menge Abkürzungen und entscheidende Details, die für mich völlig neu waren. Obwohl SketchUp außerordentlich intuitiv und einfach aussieht, ist es dennoch erschreckend komplex und bemerkenswert präzise… Mit Adebeo konnte ich den nächsten Schritt machen: einen Riesensprung!
Ghislain d’ESCAYRAC, G-Designal
Nach unserer SketchUp-Schulung teilt Antoine Jodon und seine Dekorations- und Designfirma Empreintes Evénements seinen Erfahrungsbericht:
Vorstellung des Unternehmens:
Nach fünfzehn Jahren in den Bereichen Raumplanung und Eventmanagement habe ich 2008 die Firma Empreintes Evénements gegründet. Letztere bietet ihre Dienste sowohl professionellen als auch privaten Kunden an.
Empreintes Evénements interveniert in den Bereichen Dekoration und Layout, um Ihr Projekt ganz oder teilweise zu übernehmen:
Ein und derselbe technische und kaufmännische Ansprechpartner, der „Projektleiter“, begleitet Sie von der Entwurfs-/Spottingphase bis zur endgültigen Umsetzung. Auf diese Weise gibt es keinen Kommunikationsverlust, und schon in der Entwurfsphase kann die Vorstellung von den technischen Möglichkeiten gemäß einem Budget integriert werden.
Empreintes verfügt über eine kleine integrierte Schreinerei und arbeitet mit einem großen Netzwerk von Partnern zusammen (Schlosser, spezifische Farben, Beschilderung, spezifische Beleuchtung und Video), um Ihre Erwartungen auf eine globalere Weise zu erfüllen.
Um einen kontrollierten und qualitativ hochwertigen Service zu gewährleisten, führen wir immer eine Vor-Ort-Inspektion durch. Es erlaubt uns, nicht nur die Dimensionen zu berücksichtigen, sondern auch die Zugänge zu überprüfen und erlaubt uns oft, alternative oder ergänzende Lösungen vorzuschlagen, die besser angepasst sind.
Neben der Gestaltung von Plänen und Bildern liegt der Erfolg eines Projektes auch in der guten Koordination der verschiedenen Beteiligten. Empreintes kann Ihnen auch einen Service für die Auswahl geeigneter Partner sowie die allgemeine Koordination anbieten.
Erfahrungsbericht:
-Wie haben Sie SketchUp entdeckt ?
Ich habe SketchUp über das Internet und einige befreundete Designer und Architekten entdeckt.
– Wie verwenden Sie SketchUp heute und wofür verwenden Sie es ?
Ich verwende SketchUp für alle meine Projekte. Ich mache alle meine ersten Pläne und Skizzen in SketchUp und überarbeite sie dann oft in anderer Software, je nach Projekt.
– Was ist die Stärke von SketchUp in Ihrem Unternehmen ?
Dank SketchUp kann ich sehr schnell eine erste Annäherung an ein Projekt vornehmen und sogar hochwertige 3D-Renderings erstellen, indem ich SketchUp mit einer Rendering-Software verbinde.
Dadurch kann ich sehr gut auf meine Kunden eingehen, was vorher bei der Verwendung anderer Software, die oft viel umständlicher zu bedienen war, weniger der Fall war.
– Was hat Ihnen Adebeo gebracht ?
Adebeo hat mir mehrere Dinge gebracht. Ich möchte Matthieu für seine Fähigkeiten und seine hervorragenden Lehrmethoden danken.
Dank des adebeo-Trainings bin ich in meiner Arbeit viel besser organisiert. Meine Projekte sind viel besser strukturiert, was eine Menge Zeit spart, wenn ich Änderungen auf der Grundlage bestehender Projekte vornehmen muss. Außerdem habe ich viele Tipps und Tricks entdeckt, unter anderem den Einsatz von Plugins, die Zeit und Qualität sparen.
Ich bin sehr zufrieden mit der Art und Weise, wie der Parcours aufgebaut ist, und ich bin sehr zufrieden mit der Art und Weise, wie er aufgebaut ist.
Kurzum, dies ist ein seriöser, qualitativ hochwertiger Kurs, den ich jedem empfehlen kann.
Antoine Jodon, Empreintes Evénements.
Hallo,
Im Anschluss an die adebeo-SketchUp-Schulung gibt Sébastien Chauchat von Loups des Bois, adebeo seinen Erfahrungsbericht ab.
-Wie haben Sie SketchUp entdeckt?
=> Ein Freund empfahl mir verschiedene 3D-Software und ich mochte das Aussehen der SketchUp-Bilder.
– Wie verwenden Sie SketchUp heute, wofür verwenden Sie es?
=> Ich habe Hauspläne auf Autocad. Das sind Häuser, die ich entworfen habe, die ein bisschen ideal für mich sind. Ich möchte sie so präsentieren, dass meine Kunden sie (gleich oder anders) bauen wollen. Mit SketchUp mache ich sie im Modell, es hilft mir zu überprüfen, dass sie die Straße halten, dann präsentiere ich sie durch eine Animation von 30 Sekunden
–
Was ist die Stärke von SketchUp bei Ihrer Tätigkeit ?
=> Ohne wirklich eine andere 3D-Software zu kennen, denke ich, dass die Stärke von SketchUp in der einfachen Erstellung von Volumina und der großen Bibliothek von Möbeln liegt, mit der man schnell ein beeindruckendes Bild erstellen kann.
– Was hat Ihnen das adebeo-Training gebracht ?
=> Adebeo gab mir eine synthetische und präzise Vision.
Sébastien Chauchat, Loups des Bois.
Nachdem Trimble SketchUp übernommen hatte, machte es Sinn, das Logo zu ändern, und sei es nur, um die Verweise auf Google zu entfernen. Eine vorübergehende Lösung war, das Google-Logo durch das Trimble-Logo zu ersetzen:
Aber das SketchUp-Team war mit dieser Lösung nicht zufrieden, so dass sie ein brandneues Logo kreierten, das unten abgebildet ist:
Das Symbol für SketchUp geht von dem kleinen Haus mit dem Bleistift zu etwas „Professionellerem“ über.
Das Logo ist für Layout und Style Builder verfügbar, die beide in der Pro-Version verfügbar sind. Das Layout-Logo stellt eine Draufsicht auf das Sketchup-Logo dar. Sie werden feststellen, dass es ein „L“ für Layout bildet. Für Style Builder haben wir eine stilisierte Ansicht des Logos.
Natürlich wird bei Trimble nicht nur am Markenimage gearbeitet. Mehrere neue Funktionen sind geplant und Denis wird uns einige frische Informationen vom Basecamp 2012 bringen, das gerade in Boulder stattfindet.