Mit iStreet View
Wählen Sie einen beliebigen Ort auf der Erde über Google Maps
Einfügen der Google Maps-URL in iStreet View
Laden Sie Ihr Bild herunter und starten Sie SketchUp Pro!
Starten Sie Thea Render und sehen Sie sich das Ergebnis an!
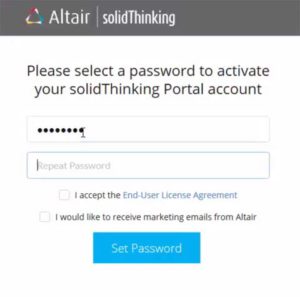 Erstellen Sie Ihr Altaïr-Konto
Erstellen Sie Ihr Altaïr-KontoNach dem Kauf Ihrer Lizenz erhalten Sie von Altair eine Einladungs-E-Mail mit einer Schaltfläche zum Aktivieren des Altair Accounts. Klicken Sie auf die Schaltfläche und Sie werden aufgefordert, ein Passwort für Ihr Konto im Thea-Portal zu erstellen.
Sobald Sie Ihr Passwort gewählt haben, melden Sie sich mit der E-Mail, mit der Sie die Lizenz bestellt haben, und Ihrem Passwort an.
Sie gelangen in Ihr Dashboard, das Ihnen bestätigt, dass Ihre Lizenz aktiviert ist: Der Zähler für die Abonnement-Infos zeigt eine Nadel, die auf Grün zeigt und darunter die Anzahl der verbleibenden Tage.
Installer Thea Render
Um Thea Render zu installieren, gehen Sie auf die offizielle Website und laden Sie die Ihrem Computer entsprechende Version herunter (Windows oder MacOS). Klicken Sie auf einen der beiden „Download“-Links und starten Sie die Installation, sobald der Download abgeschlossen ist.
Mac:
Unter MAC gehen Sie auf Ihren Desktop und klicken Sie im Finder auf das Menü „Go“ (rechts neben den Menüs File, Edit und View). Halten Sie dann die ALT-Taste gedrückt, um das ausgeblendete Element „Bibliothek“ aufzurufen. Gehen Sie zu Anwendungsunterstützung/Thea Render/Materialien.
PC:
Wechseln Sie in das Verzeichnis C:ProgramDataThea RenderMaterials. Wenn der Ordner „Programmdaten“ nicht angezeigt wird, erfahren Sie hier, wie Sie die versteckten Ordner anzeigen können.
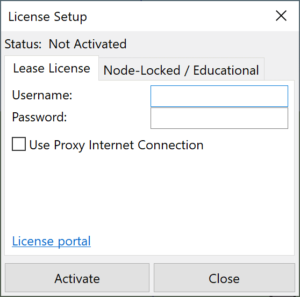 Öffnen Sie das Fenster des Lizenzformulars in SketchUp
Öffnen Sie das Fenster des Lizenzformulars in SketchUpkönnen Sie das Fenster öffnen, indem Sie zu: Erweiterungen > Thea Render > Lizenz-Setup gehen.
Um Thea Render auf Deutsch umzustellen, klicken Sie auf das Menü Erweiterungen > Thea Render > Voreinstellungen. Im sich öffnenden Fenster befindet sich die Sprachauswahl auf der Registerkarte „Allgemein“ (erste Option „Sprache“): Wählen Sie „Deutsch“, schließen Sie dann das Fenster und starten Sie SketchUp neu, um die Änderung zu übernehmen.
Dieser Modus verwendet die Serverlizenz auf dem jeweiligen Rechner. Thea Render bleibt auf diesem Computer aktiviert, ohne dass eine Internetverbindung erforderlich ist, bis die Lizenz abläuft.
Wenn sich Ihr Rechner hinter einem Proxy befindet, müssen Sie dessen Adresse und Port eingeben. Der Benutzername und das Passwort, mit dem Sie auf den Proxy zugreifen können, müssen bei Bedarf ebenfalls eingegeben werden.
Alle Aktionen, die im Lizenzfenster durchgeführt werden, erfordern eine Internetverbindung. Wenn Sie die Verbindung verlieren, wird die Lizenz nach 30 Minuten deaktiviert und bei der nächsten Verbindung zum Internet wieder aktiviert.
Hallo,
Wie Sie wissen SketchUp 2015 ist da, und viele von Ihnen fragen sich nach den dazugehörigen Plugins wie Thearender oder Render[in]. Für Render[in] gibt es noch keine Version für SketchUp 2015, wir werden Sie auf dem Laufenden halten, wenn dies der Fall sein wird. Auf der anderen Seite bietet das Thearender-Team bereits eine Version für SketchUp 2015 an. Wenn Sie Thearender nicht in Ihrem SketchUp 2015 sehen, ist das normal. Sie müssen sowohl die neueste Version von Thearender als auch die neueste Version der SketchUp-Erweiterung installieren.
Um es Ihnen einfacher zu machen, bietet adebeo diese neueste Version kompatibel mit SketchUp 2015 zum Download an. Sie müssen Thearender herunterladen und installieren, bevor Sie die SketchUp-Erweiterung installieren. Für die Lizenzen müssen Sie nichts tun, sie werden auf die neueste Version gesetzt.
Hallo,
Adebeo präsentiert Ihnen heute ein eminent nutzloses Plugin, das viel zu cool ist. Dieses Plugin wurde auf der Sketchup Hereos 2014 programmiert und vorgestellt.
Adebeo-Alexandra-Hue ermöglicht es Ihnen, Sketchup mit Philips Hue-Lampen zu verbinden. Das Prinzip ist, die Beleuchtung und die Farbe der Glühbirnen von Sketchup aus zu steuern. Ich ändere die Farbe der Glühbirne in Sketchup in blau, dann leuchtet die Lampe in blau, .
Wie alle Sketchup :
Das Plugin wurde nach einer Idee von Bertier aus dem Fabshop in der 2-stündigen Zugfahrt von Lyon nach Paris zur Maker-Faire programmiert. Das Plugin heißt Adebeo-Alexandra-Hue, weil uns auf unserem Stand die Frau eines Kunden fragte, wie das Plugin heißen würde. Wir beschlossen, es „Alexandra“ zu nennen, …
Das Projekt ist auf gitHub verfügbar.
Um V-Ray zu installieren, folgen Sie einfach den Anweisungen in diesem Video.
Für die druckbare Version folgen Sie bitte diesem Link.
Wenn Sie es deinstallieren möchten, steht Ihnen eine zweite PDF-Datei zur Verfügung, indem Sie diesem Link folgen.
Hallo,
Im Anhang finden Sie die Installationsanleitung:
.
Um Dibac zu verwenden, folgen Sie dieser Anleitung :
Hallo, vor kurzem haben wir über Sketchfab gesprochen und ich hatte Ihnen gezeigt, wie Sie den Export in COLLADA manuell durchführen können: Sketchfab,
ein 3D-Viewer in Ihrem Browser. Ich habe auch über die Möglichkeit gesprochen, ein Plugin zu haben, um direkt aus SketchUp zu exportieren. Jetzt ist es geschafft und ich zeige Ihnen, wie Sie dieses Plugin verwenden. Als erstes werden wir dieses Plugin installieren. Sie müssen es hier herunterladen: SketchfabUploader_1-1.rbz. Sobald Sie Ihre .rbz-Datei haben, werden wir sie in SketchUp installieren. Dazu gehen wir in unser „Fenster“-Menü und in „Einstellungen“ (oder „SketchUp“-„Einstellungen“, wenn Sie einen Mac haben). In diesem Fenster öffnen wir den Reiter „Erweiterungen“ und haben unten links die Schaltfläche „Erweiterung installieren“.
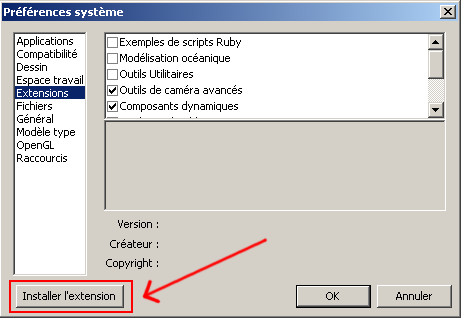
Maintenant nous pouvons retourner dans SketchUp et nous allons aller dans le menu „fichier“ et dans „Upload to Sketchfab“. Vous aurez cette fenêtre qui s’ouvrira :
n dieses Fenster kopieren Sie Ihren „geheimen Api-Schlüssel“, der von Sketchfab verwendet wird, um zu wissen, wer die Datei sendet und sie deshalb an die richtige Stelle zu setzen. Vervollständigen Sie den Rest (Titel, Beschreibung, Tags) und klicken Sie auf „Modell einreichen“. Geraten Sie nicht in Panik, sobald das Modell übermittelt wurde; es kann sein, dass Sie eine Datei-Upload-Anforderung erhalten, dies ist ein Fehler im Plugin und sollte bald behoben sein. Um die neuen Versionen des Plugins zu sehen, lade ich Sie ein, von Zeit zu Zeit auf die Seite des Plugin-Erstellers zu schauen : http://www.alexschreyer.net/projects/sketchfab-uploader-plugin-for-sketchup/
Dieses Plugin ist unter der GPL (http://www.gnu.org/licenses/gpl.html) lizenziert und wurde von Alexander Schreyer erstellt und kostenlos verteilt.
Das Ergebnis dieses kleinen Tutorials finden Sie hier (Sie müssen auf das Bild klicken, damit der Viewer startet):
Bitte geben Sie Ihre Meinung im Kommentar unten an.
Hallo,
Adebeo teilt mit Ihnen sein neues Plugin für Planer, das es ermöglicht, schnell Gebäude zu zeichnen, um ein Projekt zu illustrieren.
Sie können das Plugin hier herunterladen: Schnellbau-Plugin.
Um das Plugin zu installieren, können Sie sich die Vorgehensweise auf dieser Hilfeseite ansehen: http://support.google.com/sketchup/bin/answer.py?hl=fr&answer=38583
Der Zweck dieses Plugins ist es, Ihnen die Möglichkeit zu geben, schnell Gebäude im vereinfachten Stil zu erstellen, um Ihr Modell zu präsentieren. Um dies zu verdeutlichen, hier ein einfaches Beispiel: Ich habe ein Gebäude aus der 3D-Bildbank genommen und dann mit Hilfe des Plugins Gebäude drum herum hinzugefügt, um es zu verbessern.
Hier ist das Ergebnis:
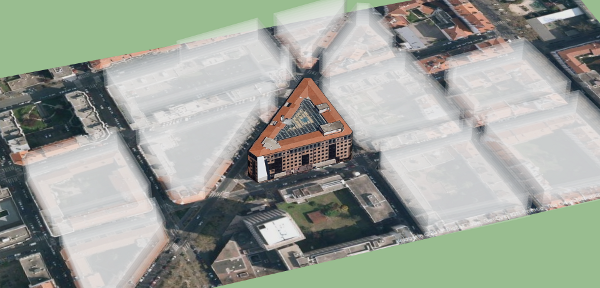
Hier ist die 3D-Wiedergabe dessen, was mein kleiner Test ergibt:
Natürlich ist das Rendering nicht dasselbe wie in SketchUp, aber dies soll Ihnen eine Vorstellung vom Ergebnis geben.
Sie können auf dem Bild einige Gebäude mit Transparenz sehen, diese sind die, die mit dem Plugin erstellt wurden. Es sind verschiedene Stile verfügbar, der von mir verwendete heißt „Wolke“ und wie der Name schon sagt, ist der Effekt etwas wolkig. Sie können Ihren Baustil im Plugin-Fenster einstellen.
Die Verwendung des Plugins ist extrem einfach. Sie erstellen eine Fläche pro Gebäude, das Sie erstellen möchten, wählen die Flächen aus und klicken auf die Schaltfläche „Plugin :
Wenn Sie die Schaltfläche nicht sehen, können Sie sie hinzufügen, indem Sie in das Menü „Ansicht“, „Symbolleiste“ gehen und „Schnelles Bauen“ aktivieren.
Für mein Beispiel habe ich das Gebäude aus der 3D-Bildbank geholt, dann habe ich ein Stück Karte aus Google Earth geholt (ich werde in einem zukünftigen Tutorial erklären, wie man das macht), um es in seine Umgebung zu setzen. Dann habe ich meine Gesichter gemacht, indem ich mich in die Draufsicht gestellt habe, um die verschiedenen Gebäude in der Umgebung zu sehen, und hier ist, was ich hatte, bevor ich das Plugin benutzt habe:
Wie Sie sehen können, habe ich die Gesichter grob auf die vorhandenen Gebäude gezeichnet. Ich habe dann meine Gesichter ausgewählt, auf die Plugin-Schaltfläche geklickt und dann „Wolke“ aus der Liste der Stile gewählt. Ich habe alles in der Standardeinstellung belassen und dann das Plugin durch Drücken des „Go!“-Buttons gestartet und das Ergebnis kennen Sie ja.
Werfen wir einen Blick auf das Konfigurationsfenster des Plugins, das sich öffnet, wenn Sie auf die Schaltfläche klicken.
So haben wir den Teil „Grundparameter“, in dem Sie die Höhe des Gebäudes (entsprechend der gewählten Einheit) sowie die Anzahl der Stockwerke dieses Gebäudes angeben können.
Im Teil „Vordefinierter Stil“ haben Sie, wie der Name schon sagt, die Wahl zwischen mehreren Stilen. Hier wählte ich „Wolke“, was mir das Aussehen gab, das ich bekam. Wenn Sie den Stil ändern, sehen Sie auf der rechten Seite ein Vorschaubild, wie es aussehen könnte.
Sie können sehr gut, sobald der Stil ausgewählt ist, direkt auf die Schaltfläche „Go!“ drücken, um Ihre Gebäude zu erstellen.
Andernfalls können Sie die „Erweiterten Einstellungen“ anpassen, mit denen Sie Ihren eigenen Stil festlegen können. Sie können feststellen, dass sich die Werte der erweiterten Parameter ändern, wenn Sie den vordefinierten Stil ändern. In diesen Einstellungen haben wir drei Spalten, die es Ihnen ermöglichen, die Werte entweder von außen, von innen oder in den Ebenen zu ändern. Mit der Option „Sichtbar“ können Sie den Innenraum und die Ebenen ausblenden oder nicht, während die Option „Stopp“ Sie fragt, ob Sie die Kanten sehen wollen oder nicht.
Sie können auch Farben zuweisen, dazu müssen Sie die Farbe nach den RGB-Kanälen angeben: „Rot Grün Blau“. Dies wird sich zu einer einfacheren Lösung entwickeln, aber in der Zwischenzeit können Sie auf diese Seite gehen: http://www.colorpicker.com/ wählen Sie Ihre Farbe, dann haben Sie die 3 Werte, die Sie benötigen R für Rot, G für Grün und B für Blau.
Sie können die Farbe Ihres Gebäudes ändern, ich habe die 3 Farben gesetzt, um Ihnen die Möglichkeiten und den Unterschied zwischen Außen, Innen und Ebene zu zeigen, es ist offensichtlich, dass Sie nicht verpflichtet sind, das gleiche zu tun:
Mit der Option 1/2 können Sie nur eine von zwei Ebenen anzeigen, um Ihrem Gebäude einen anderen Stil zu verleihen.
Mit der Option „Versatz“ können Sie den Versatz zwischen der Außenwand und dem Rest einstellen, egal ob es sich um die Ebenen oder den Innenraum handelt.
Bitte geben Sie Ihre Meinung im Kommentar unten an.
Das Optiscketch-Plugin ermöglicht den Export der Liste der Komponenten, ihrer Abmessungen und Materialien nach Opticoupe.
Google SketchUp ist die 3D-Modellierungssoftware von Google. Es ist einfach und kostenlos. Google SketchUp ist das bevorzugte CAD-Tool für den Entwurf von Produkten auf Basis von Stangen oder Platten.
Opticoupe optimiert die Platzierung von Platten und Stäben aus einer Liste von Zuschnitten in einem Materiallager.
Optisketch ermöglicht, abhängig von vielen Parametern, den Export einer Schnittliste nach Opticoupe.
Optisketch ist kostenlos. Sie können es per Mail unter info@adebeo.com anfordern.
Es funktioniert mit Google Sketchup Version 7.1 und Opticoupe Version 5.
FYI: „Innerhalb“ des SketchUp-Codes werden die Einheiten in Zoll und Fuß verwaltet.
In SketchUp können Sie die Einheiten und deren Anzeige (Anzahl der Nachkommastellen) über das Menü „Fenster/Modellinfo“ steuern.
Die Option „Einheitenformat anzeigen“ ermöglicht das Ausblenden von „mm“ „m“ beim Einstellen von Abmessunge
Toogle-Gerät
Wenn Sie nicht zwischen mehreren Gerätesystemen navigieren müssen, müssen Sie nur das richtige Modell auswählen. Wenn nicht, können Sie das von Matt666 erstellte und von Laurent Brixius empfohlene Plug-in verwenden: toogle_unit
Hier ist eine Version, die auf SketchUp Version 7.1 läuft:
Hinweis: Dieses Plugin ermöglicht auch eine vereinfachte Verwaltung der Anzahl der Nachkommastellen.
Dieses Plugin ermöglicht den automatischen Wechsel der Einheit beim Szenenwechsel.
Das Plugin scannt die letzten 4 Buchstaben der aktiven Szene und ändert die Einheiten dementsprechend (‚_dec‘ für dezimal, ….)
Die Gerätecodes können in Klein- oder Großbuchstaben eingegeben werden.
Zwei Hauptseiten erlauben die Installation von Erweiterungen, die Seit Extension Warehouse die direkt in SketchUp über das Fenstermenü/Lagererweiterung und die Sketchucation.
für letztere ist es möglich, ihre „Plugin Store“-Erweiterung zu installieren, um direkt in SketchUp auf die Seite zuzugreifen : Sketchucation Store. Um letztere (und alle manuell heruntergeladenen Erweiterungen) zu installieren, können Sie in das SketchUp-Einstellungsmenü gehen (SketchUp/Einstellungen auf dem Mac oder Fenster/Einstellungen auf dem PC) und auf die Registerkarte Erweiterungen gehen. Von dort aus haben Sie einen „install extension“-Button, um alle .rbz-Dateien zu installieren (einschließlich der „plugin store“-Erweiterung von der sketchucation-Website).
Sobald die Plugin-Store-Erweiterung installiert ist, haben Sie Zugriff auf andere Erweiterungen, die sich möglicherweise nicht in der offiziellen SketchUp-Erweiterungsbank befinden.
Niemand kennt „Fredo6“ (nicht einmal wir), aber diese Person ist sehr aktiv in der Erstellung von Erweiterungen für SketchUp
Wenn Sie auf der Suche nach anderen leistungsstarken Erweiterungen für Ihre SketchUp-Projekte sind, die von Adebeo entwickelt wurden, finden Sie sie hier.