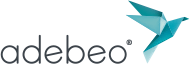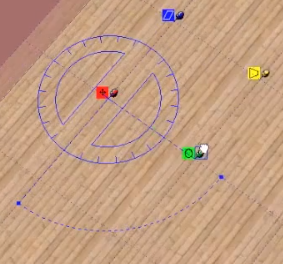Hallo zusammen!
In diesem Tutorial werden wir sehen, wie man Texturen in SketchUp importiert. Das Importieren von Texturen ist bei SketchUp sehr wichtig, weil dadurch die bereitgestellten Bibliotheken verbessert werden. Den Hauptteil dieser Anleitung finden Sie in diesem Video auf unserem youtube-Kanal
Theoretisch können wir jedes Bild importieren, um es als Textur anzuwenden. Aber in Wirklichkeit müssen die Bilder, die wir importieren, vorbereitet werden. Es müssen Texturbilder sein. Wie können Sie erkennen, welches Bild ein Texturbild ist und welches nicht? Es darf kein Unterschied im Farbton zwischen oben und unten oder links und rechts bestehen. Dies ist eine Voraussetzung dafür, dass ein Bild eine schöne Textur hat und nicht wie ein Mosaik wirkt. Aber wo finden Sie diese Bilder? Es ist sehr einfach. Gehen Sie einfach auf unsere Seite. Beispiel für eine gute Textur :
Sobald wir unsere Textur ausgewählt haben, klicken wir mit der rechten Maustaste auf „Speichern unter“, und schon haben wir das Bild in unserem Download.
Zurück in SketchUp, möchten wir dieses Bild auf den Boden anwenden. Wir nehmen also das „Auswahl“-Werkzeug und doppelklicken auf den Boden, bis wir ihn ausgewählt haben. Dann gehen wir auf „Datei/Import“, wählen im Format „alle unterstützten Bilddateien“ und „als Textur verwenden“. Auf dem PC steht „als Textur verwenden“ rechts im Dialogfeld
Wir wählen die heruntergeladene Datei aus, und klicken auf „ok“. Von dort aus klicken wir in die Mitte unseres Gesichts. In der Mitte, denn wenn wir sie auf eine Seite legen, macht SketchUp manchmal einen Fehler und legt sie auf die andere Seite. Wir klicken also genau in die Mitte und geben dann einen groben Skalierungsfaktor an und klicken dann erneut. Sie können dann sehen, dass wir, da es sich um eine schöne Textur handelt, die Verbindung zwischen den beiden Bildern überhaupt nicht sehen.
Wenn der Boden nicht in der richtigen Richtung liegt, müssen Sie mit der rechten Maustaste darauf klicken, um ihn zu positionieren. Aber ein direkter Rechtsklick, ohne Auswahl der Kanten. Denn wenn wir in diesem Moment mit der rechten Maustaste klicken, haben wir das Textmenü nicht. Sie müssen direkt mit der rechten Maustaste klicken und „Textur/Position“ wählen. Es erscheinen dann vier Pins. Wir werden nur den roten und den grünen verwenden. Wenn wir klicken und ziehen und dabei den Finger fest auf dem roten Stift halten, können wir das Bild verschieben. Wenn wir dann erneut klicken und ziehen (mit dem Finger fest auf dem grünen Stift), können wir sowohl die Drehung als auch die Proportion unseres Bodens anpassen. Wenn alles in Ordnung ist, klicken wir mit der rechten Maustaste auf „Fertig stellen“.
Wir nehmen unsere Farbdose, halten die „Apfel“-Taste auf dem Mac und die „Alt“-Taste auf dem PC gedrückt und klicken so, um unsere neue Textur zu erhalten, die wir dann auf den Rest der Wohnung anwenden können. Mit dem Werkzeug „Auswahl“ klicken wir nach außen. Und dort können wir unser Parkett positionieren.
Bitte hinterlassen Sie Ihre Meinung in dem unten stehenden Kommentar.