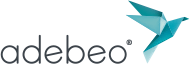SKALIERTE ZIEHUNG
Das Tutorial-Video befindet sich am Ende der Texterklärung
Einfügen eines SketchUp-Modells in Layout, um einen skalierten Plan zu erstellen
Sie müssen zunächst Ihr SketchUp-Modell vorbereitet haben, d. h. Sie müssen Szenen der verschiedenen Schnittpläne erstellt haben, die Sie in Ihrem Layout-Modell finden möchten. Sowie ein Landschafts-Overlay unseres 3D-Modells.
Speichern Sie Ihre Datei. Und um endlich in LayOut arbeiten zu können, gehen Sie auf „Datei < An Layout senden“
Das Layout wird gestartet.
- Die Software bietet Ihnen an, eine Standardvorlage zu wählen. Wählen Sie das Modell, das Sie im vorherigen Lernprogramm erstellt haben.
- Der Plan wird leer angezeigt und innerhalb dieses Plans finden Sie die Ansicht Ihres SketchUp-Modells.
- Wählen Sie das Werkzeug „Auswahl“ und durch „Klicken und Ziehen“ mit dem Werkzeug können Sie Ihre Ansicht ändern. Durch „Klicken und Ziehen“ an einem der Auswahlwinkel Ihrer Ansicht können Sie die Größe Ihres SketchUp-Ansichtspunkts ändern.
- Wählen Sie Ihr Modell aus [blaues Auswahlfeld], suchen Sie die Registerkarte „SketchUp-Modell“ und aktivieren Sie das Kontrollkästchen „Maßstab bei Größenänderung beibehalten“. Mit dieser Option können Sie Ihr Modell zuschneiden, ohne die Größe zu ändern. Sie können dieses Kontrollkästchen für weitere Erklärungen deaktivieren.
- Ändern Sie noch in der SketchUp-Modell-Registerkarte die Ansicht über die Dropdown-Liste SCENE und wählen Sie die Ansicht „Overlay 1“. Achten Sie darauf, dass Sie Ihre Szene in der Registerkarte SZENE auswählen und nicht in der Registerkarte „Standardansicht“.
- Mit dieser Manipulation können Sie einen beliebigen Standpunkt Ihres SketchUp-Modells wählen, sogar einen, der nicht in einer Szene vorhanden ist, indem Sie auf Ihre Ansicht doppelklicken und den Winkel wählen, der Ihnen am besten gefällt.
- Gehen Sie zurück zu Ihrer SZENE und positionieren Sie Ihr Modell so, dass es so viel Platz wie möglich auf Ihrer LayOut-Seite einnimmt.
Zweiter Schritt dieses Tutorials: Erstellen Sie eine zweite Seite in unserem LayOut-Projekt.
- Um eine Seite hinzuzufügen, gibt es mehrere Methoden, oben rechts in Ihrer Symbolleiste durch Klicken auf das +. Oder Sie gehen in die Werkzeugpalette „Seite“ und klicken einfach auf das kleine „Plus“.
- Um zwischen den verschiedenen Seiten Ihres LayOut-Projekts zu navigieren, führen Sie einfach einen „Doppelklick“ auf die Seitennamen über die Registerkarte Seiten aus.
In diesem zweiten LayOut-Blatt lernen Sie, wie Sie Ihre SketchUp-Szenen skalieren können.
- Verwenden Sie Ihre SketchUp-Szene „nach Westen ausgerichtet“. Verkleinern Sie es. Wechseln Sie zu einer Ansicht im Maßstab 1:100. Wenn Sie sich in einer Ortho-Projektion befinden, aktiviert LayOut automatisch die Option „Maßstab bei Größenänderung beibehalten“. Dadurch können Sie Ihre Szene so gut wie möglich anpassen.
- Wählen Sie das Werkzeug „Auswahl“ und halten Sie die Alt- oder Strg-Taste gedrückt (je nachdem, ob Sie an einem PC oder Mac arbeiten). Klicken und ziehen Sie auf Ihr Modell. Jetzt müssen Sie nur noch eine andere SZENE wählen.
- Wählen Sie Ihre beiden Szenen aus, immer noch mit dem „Auswahl„-Werkzeug und gedrückter „Alt“- oder „Strg“-Taste, um zwei weitere Stellen für Ihre Szenen nach unten zu duplizieren. Wählen Sie die entsprechenden Fassaden aus.
- Sie können natürlich die Stile Ihrer Szenen ändern, aber es ist besser, dies nachträglich in SketchUp zu tun, wenn Sie Ihre Szenen erstellen.