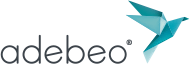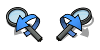Hallo,
Heute werden wir uns die grundlegende Navigation ansehen, mit der wir uns in unserer 3D-Ansicht bewegen können.
Wenn Sie ein Video bevorzugen, können Sie sich dieses Tutorial aus unserem YouTube-Kanal ansehen, das uns all diese Werkzeuge zeigt:
Dazu benötigen wir eine Basisdatei, mit der wir die verschiedenen Tools testen können. Ich lade Sie ein, es hier herunterzuladen:
mk-lotus (es ist eine komprimierte Datei, doppelklicken Sie darauf und dann doppelklicken Sie auf die SketchUp-Datei darin). Diese Datei stammt aus der SketchUp 3D-Bildbank, wir werden in einem anderen Tutorial sehen, wie sie funktioniert.
Wenn Sie diese Datei öffnen, sollten Sie diese Ansicht haben:

Machen Sie sich keine Sorgen, wenn Sie nicht die gleiche Oberfläche wie ich haben, wichtig ist nur, dass Sie die Symbolleiste haben, die ich auf der linken Seite habe. Wenn Sie es nicht haben, laden wir Sie ein, sich dieses Video für Windows anzusehen: Einstellen der Windows-Oberfläche und für Mac OS : Einstellung der Mac OS-Schnittstelle.
Wir werden den Einsatz dieser Werkzeuge sehen:
Sie können auf diese Schaltflächen klicken, um diese Werkzeuge zu verwenden, aber für die ersten 3 Schaltflächen ist es nicht sinnvoll.
Als erstes werden wir uns den Zoom ansehen. Dieses Werkzeug ist recht intuitiv, verwenden Sie einfach das Scrollrad Ihrer Maus. Was verwirrend erscheinen mag, ist, dass das Werkzeug dorthin zoomt, wo sich Ihr Mauszeiger befindet. Wenn sie sich an der Ecke des Hauses befindet, zoomen Sie auf diese Ecke, so dass der Zoom nicht in der Mitte der Ansicht liegt, wie es manche 3D-Software zu tun pflegt. Wenn Sie Ihre Ansicht in Bezug auf den Mauszeiger neu zentrieren möchten, müssen Sie nur auf das Rad doppelklicken. Ich lade Sie ein, dies zu testen, um zu verstehen, wie es funktioniert.


Durch die Kombination von „Panning“ und „Orbiting“ können Sie sich leicht in der 3D-Ansicht bewegen.
Ein weiteres sehr nützliches Werkzeug ist der „erweiterte Zoom“, er ermöglicht es Ihnen, Ihre 3D-Ansicht optimal zu zoomen, d.h. Sie können das gesamte Objekt heranzoomen (oder herauszoomen), um es zu sehen. Um das Werkzeug zu verwenden, können Sie auf die Schaltfläche klicken, die ein Vergrößerungsglas mit 4 blauen Pfeilen darstellt. Oder, wenn Sie wie ich eine Vorliebe für Tastenkombinationen haben, können Sie einfach „shift+z“ auf Ihrer Tastatur eingeben (achten Sie darauf, dass Sie nicht „ctrl+z“ eingeben, da dies die letzte Änderung rückgängig machen würde). Wenn Sie ein bestimmtes Objekt vergrößern möchten, können Sie mit der rechten Maustaste auf das Objekt klicken und im erscheinenden Kontextmenü auf Zoom erweitert klicken. Ich lade Sie ein, dies an Suzanne, der 2D-Person, die Sie im Haus sehen, auszuprobieren. Um das Werkzeug dann richtig zu sehen, klicken Sie darauf (oder „shift+z“) und Sie werden sehen, dass Sie herauszoomen, um das ganze Haus zu sehen.
Wir werden ein letztes Werkzeug sehen, es ist „vorheriges“ (und sein doppeltes „nächstes“). Um dieses Werkzeug zu verwenden, haben Sie die letzten beiden Navigationsschaltflächen, die wir noch nicht gesehen haben. Wie Sie vielleicht schon erraten haben, geht es einfach darum, die zuvor gemachten Schritte rückgängig zu machen oder wiederherzustellen.
Ich lade Sie ein, diese Tools auszuprobieren, um sich mit der Navigation in SketchUp vertraut zu machen.
Lassen Sie uns im nächsten Tutorial unsere ersten Linien und Formen zeichnen!